Beats headphones are known for their excellent sound quality and stylish design, making them a popular choice among music enthusiasts and casual listeners alike. If you own a pair of Beats headphones and want to connect them to your MacBook, you’re in the right place. In this blog, we’ll walk you through the steps to connect your Beats headphones to your MacBook, whether you have wired or wireless models.
Part 1: Must-Haves Before Connecting Beats to Mac
Before connecting your Beats headphones to your Mac, there are a few essential things you should have or consider:
Charged Beats Headphones: Make sure your Beats headphones have enough battery charge. A low battery can cause connectivity issues, so it’s best to charge them fully or at least have enough charge to complete the pairing process.
Bluetooth Compatibility: Ensure that your MacBook has Bluetooth capabilities. Most modern Mac laptops come with built-in Bluetooth, but it’s a good idea to verify this before attempting to connect wireless headphones. You can check this by going to “System Preferences” > “Bluetooth” on your Mac.
MacBook Software Updates: Keep your MacBook’s operating system up to date. Software updates can include Bluetooth and driver improvements that enhance the connection experience. Make sure your macOS is updated to the latest version.
Beats Headphones Manual: Familiarize yourself with the user manual or instructions that came with your Beats headphones. The manual will provide specific details on how to put your headphones in pairing mode and any unique features or requirements of your particular Beats model.
Pairing Passcode (if required): Some Beats headphones, especially older models, may require a passcode or PIN to complete the pairing process. If your headphones require this, check the manual or product documentation for the specific code.
Physical Access to Your Beats Headphones: Make sure you can physically access your Beats headphones to put them in pairing mode. For some models, this involves pressing and holding buttons or using specific gestures.

A Quiet Environment: While not an absolute necessity, it can be helpful to be in a quiet environment when initially pairing your headphones. This can make it easier to hear any audio prompts or instructions from your headphones during the pairing process.
A Backup Wired Connection: In case you encounter any issues during the wireless connection process, it’s a good idea to have a backup plan. You can always use the included audio cable (if your Beats headphones have one) to connect your headphones to the MacBook via a wired connection.
By ensuring you have these essentials in place, you’ll have a smoother and more successful experience when connecting your Beats headphones to your Mac.
Part 2: How to Connect Beats to Your MacBook
To connect Beats headphones to your MacBook, you can follow these simple steps:
Charge Your Beats Headphones: Before you start, ensure that your Beats headphones are charged and turned on.
Put Your Beats Headphones in Pairing Mode: Depending on the model of your Beats headphones, the pairing process may differ slightly. Here are common methods for different models:
Beats Solo, Studio, or Pro:
Turn off your Beats headphones. Press and hold the power button for about 5 seconds until the LED indicator starts flashing. This indicates that your headphones are in pairing mode.
Beats Powerbeats (wireless earbuds):
Open the case with your Powerbeats inside. Press and hold the button on the back of the case until the LED light on the front starts blinking. This means your earbuds are in pairing mode.
Beats Flex (neckband-style wireless earbuds):
Turn off your Beats Flex. Press and hold the power button for about 5 seconds until the LED indicator starts flashing. This indicates that your earbuds are in pairing mode.
On Your MacBook: Go to the Apple menu in the top-left corner of your screen. Select “System Preferences.” Click on “Bluetooth.”
Enable Bluetooth on Your MacBook:
If Bluetooth is not already enabled, click the “Turn Bluetooth On” button.
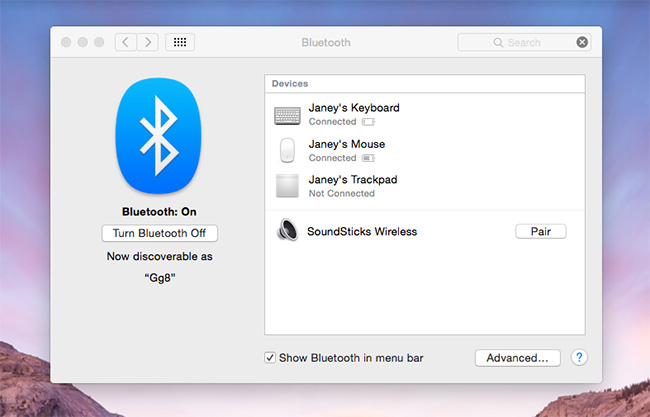
Pair Your Beats Headphones: In the list of available devices, you should see your Beats headphones. Click on them to initiate the pairing process.
Follow the On-Screen Instructions: You may be prompted to confirm the pairing by pressing a button on your Beats headphones or entering a code. Follow the on-screen instructions to complete the pairing process.
Confirmation: Once the pairing is successful, you should see your Beats headphones listed under “My Devices” in the Bluetooth preferences panel. You will also hear a sound indicating that the headphones are connected.
Your Beats headphones are now connected to your MacBook. You can play audio from your MacBook, and it should automatically route to your Beats headphones. If you want to disconnect or forget the headphones from your MacBook, you can do so from the Bluetooth settings on your computer.
Connecting your Beats headphones to your MacBook is a convenient way to enjoy your favorite content without the hassle of wires. Follow these steps, and you’ll be immersed in your music or content in no time. Enjoy the freedom of wireless audio!
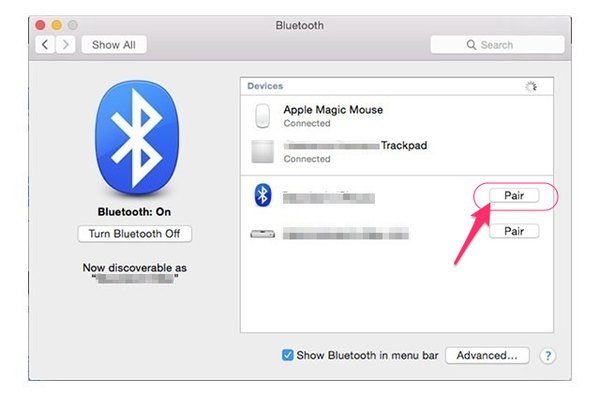
Part 3: Troubleshooting When Failed to Connect Beats to Mac
Connecting your Beats headphones to your Mac is usually a straightforward process, but if you encounter issues and find that you’ve failed to establish a connection, here are some troubleshooting steps to help you resolve the problem:
Check Battery: For wireless Beats headphones, ensure that the battery is charged. Low battery levels can lead to connectivity issues. Charge your headphones and try connecting them again.
Check Bluetooth on Mac: Make sure that Bluetooth is enabled on your Mac. Go to “System Preferences” > “Bluetooth” and ensure it’s turned on.
Check Compatibility: Ensure that your Beats headphones are compatible with your Mac. While most modern MacBooks support Bluetooth connectivity, older models may have limited Bluetooth capabilities. Check your Mac’s user manual or visit the official Apple website for compatibility information.

Reset Your Beats Headphones: If you’re still unable to connect, try resetting your Beats headphones. The reset process varies depending on your Beats model, so consult the user manual for specific instructions.
Forget and Re-pair: In your Mac’s Bluetooth settings, forget your Beats headphones and then re-pair them. To do this, go to “System Preferences” > “Bluetooth,” click the “X” next to your Beats headphones, and then follow the pairing instructions again.
Remove Interference: Bluetooth connections can be affected by interference from other devices. Make sure there are no other electronic devices nearby that might be interfering with the Bluetooth signal. This includes other Bluetooth headphones, speakers, or wireless keyboards and mice.
Update Your Mac and Beats Firmware: Ensure that your Mac’s operating system and your Beats headphones have the latest firmware or software updates. Manufacturers often release updates to address connectivity issues.
Check for macOS Bugs: Sometimes, macOS updates introduce new bugs or issues. Check online forums or Apple support for any known issues related to Bluetooth connectivity and your specific macOS version.
Restart Your Mac: A simple restart can sometimes resolve connectivity problems. After restarting your Mac, try pairing your Beats headphones again.
Test on Another Device: To isolate the issue, try connecting your Beats headphones to another device, such as a smartphone or tablet. If they connect successfully to other devices, the problem may be with your Mac.
Check Headphone Mode: Some Beats headphones have different modes, such as noise-cancellation or transparency modes. Ensure your headphones are in the correct mode for your intended use.
Contact Customer Support: If all else fails, consider reaching out to Apple Support or the official Beats customer support for further assistance. They may be able to provide specific guidance or offer a solution for your issue.
Remember, connectivity issues can sometimes be resolved through a combination of these troubleshooting steps. Be patient and methodical in your approach, and you’ll likely find a solution to connect your Beats headphones to your Mac successfully.
Conclusion
Connecting your Beats headphones to your MacBook is a quick and easy process, whether you have wired or wireless models. By following these simple steps, you can enjoy high-quality audio while working, gaming, or enjoying your favorite media content on your MacBook. So go ahead, connect your Beats headphones, and immerse yourself in the world of sound!
Latest Articles