Apple Music has become a staple for many music enthusiasts, allowing them to stream their favorite songs and discover new ones. However, like any software, it’s not without its occasional glitches and hiccups. If you’re experiencing Apple Music not working on your Mac, don’t worry; you’re not alone. In this blog, we’ll explore common issues and provide troubleshooting steps to get your Apple Music up and running smoothly again.

Part 1: The Basics of Apple Music Not Appearing in iTunes
Apple Music is a popular music streaming service offered by Apple, and iTunes has long been the go-to software for managing your digital music library. However, you may encounter a common issue where your Apple Music content doesn’t appear in iTunes as expected. In this part of the blog, we’ll explore the fundamental reasons behind this problem and provide some initial troubleshooting steps.
Understand the Transition:
In recent years, Apple has made significant changes to its music services. One of the most notable changes was the discontinuation of iTunes in favor of separate apps for music, podcasts, and TV on macOS Catalina and later. As a result, your Apple Music content is no longer integrated into the iTunes software on these operating systems. Instead, you will use the Apple Music app for music streaming and library management.
Check Your macOS Version:
If you’re using a Mac running macOS Catalina or later, make sure you are using the correct app for accessing your Apple Music content. The iTunes application has been retired, and the Apple Music app should be your primary music library manager.
Open the Apple Music App:
To access your Apple Music content on these newer macOS versions, you should open the Apple Music app. You can find it in your Applications folder or use Spotlight Search to locate it. The Apple Music app is where you’ll manage your music library and stream songs from Apple Music.
Migrate Your iTunes Library:
If you have a library of purchased music, ripped CDs, or other audio content in your iTunes library, you should know that this library should have been automatically migrated to the Apple Music app during the macOS upgrade. However, if you can’t find your music, make sure you haven’t accidentally created a new and empty music library in the Apple Music app.
Enable iCloud Music Library:
iCloud Music Library is a feature that syncs your music across all your Apple devices, including your Mac. If you’re having trouble accessing your Apple Music content in the Apple Music app, check if iCloud Music Library is enabled. Here’s how: Open the Apple Music app. Go to “Music” > “Preferences.” In the “General” tab, check “Sync Library.”
If your Apple Music content is not appearing in iTunes, remember that the transition from iTunes to the Apple Music app has affected how you access and manage your music library on macOS Catalina and later. Ensure you’re using the correct app and that your iCloud Music Library is enabled to access your Apple Music content seamlessly. In the next part, we’ll explore more advanced troubleshooting steps to resolve any persistent issues with Apple Music on your Mac.
Part 2: How to Fix Apple Music Not Working on Your Mac?
Learn how to make Apple Music work on Mac! Easily fix Apple Music not working on Mac issue.
Check Your Internet Connection
Before diving into complex troubleshooting steps, it’s crucial to make sure your Mac is connected to the internet. Apple Music relies on a stable internet connection for streaming, and issues can arise if your connection is slow or unstable. To check your connection, visit a few websites or try streaming a video on YouTube. If you’re having trouble with these, it might be an internet problem rather than an Apple Music issue.
Update Apple Music and macOS
Outdated software can often cause compatibility issues. Ensure that your Apple Music app and macOS are up to date.
- To update Apple Music: Open the App Store. Click on “Updates” in the toolbar. Look for Apple Music updates and install them if available.
- To update macOS: Click the Apple logo in the top-left corner. Select “System Preferences.” Click “Software Update.” If an update is available, click “Update Now.”
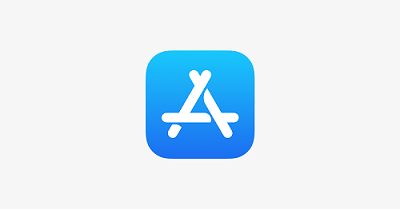
Check for Apple Music Service Status
Sometimes, Apple Music may experience service outages or disruptions. You can check the status of Apple’s services by visiting the Apple System Status page at https://www.apple.com/support/systemstatus/. If Apple Music is experiencing issues, you’ll be informed there.
Sign Out and Sign Back In
Logging out of your Apple Music account and then signing back in can resolve many common issues. Here’s how to do it: Open the Apple Music app. Click on “Account” in the top menu. Select “Sign Out.” Wait a few moments, then sign back in with your Apple ID.
Clear Apple Music Cache
Over time, the cache files in your Apple Music app can accumulate and cause problems. Clearing your cache can help with performance and playback issues. To do this: Close the Apple Music app. Go to “Finder” > “Go” > “Go to Folder.” Enter the following path: ~/Library/Containers/com.apple.AMPArtworkAgent/Data/Library/Caches. Delete the contents of this folder. Reopen the Apple Music app and check if the issue is resolved.
Reset Apple Music Settings
Sometimes, your app’s settings can get corrupted, leading to problems. To reset Apple Music settings: Open the Apple Music app. Click on “Music” in the top menu. Choose “Preferences.” In the “General” tab, click “Reset.” Confirm your decision.
Check Your Music Library
If you’re having trouble accessing your music library, it might be an issue with your local library on your Mac. Ensure that your music library is properly organized and that all your music files are available.
Contact Apple Support
If you’ve tried all of the above steps and Apple Music is still not working on your Mac, it might be time to contact Apple Support. They can provide more advanced troubleshooting assistance and help you resolve the issue.

Part 3:Techniques for Apple Music Not Loading Files in iTunes
If you’re experiencing issues with Apple Music not loading files in iTunes, there are several techniques you can try to resolve the problem. Here are some common troubleshooting steps:
Check Your Internet Connection:
Ensure that your internet connection is stable and that iTunes can connect to the Apple Music servers. A slow or unstable internet connection can cause loading issues.
Update iTunes: Make sure you’re using the latest version of iTunes. Outdated software can sometimes lead to compatibility issues. To update iTunes, go to the App Store on your computer and check for updates.
Restart iTunes: Sometimes, simply closing and reopening iTunes can resolve minor issues. Quit iTunes and relaunch it to see if the problem is resolved.
Clear iTunes Cache: iTunes stores a cache of data that can sometimes become corrupted. Clearing the cache can resolve certain issues. To do this, go to “Preferences” (iTunes > Preferences on macOS or Edit > Preferences on Windows), navigate to the “Advanced” tab, and click the “Reset cache” button. Check Your Apple Music Library:
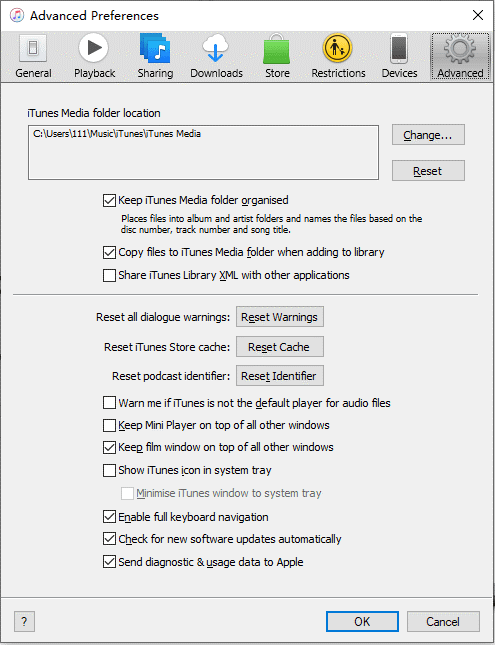
If specific songs or albums are not loading, ensure that they are available in the Apple Music library. Some songs or albums may not be available due to regional restrictions or licensing issues.
Reauthorize Your Computer: If you’ve reached the limit of authorized devices for your Apple ID, you may need to deauthorize and then reauthorize your computer. To do this, go to Account > Authorizations > Deauthorize This Computer, and then authorize it again.
Check Your Firewall and Security Software: Sometimes, firewall or security software can block iTunes from accessing the internet. Make sure that iTunes is allowed through your firewall and isn’t being blocked by security software.
Remember to back up your iTunes library before making significant changes to your settings or cache, as these steps may affect your library or playlists. It’s always a good practice to keep your data safe before attempting any troubleshooting.
Conclusion
Apple Music is a fantastic service for enjoying music on your Mac, but occasional issues can arise. By following these troubleshooting steps, you can hopefully resolve the problem and get back to enjoying your favorite tunes hassle-free. Remember to keep your software up to date and regularly check for service status updates to minimize potential disruptions in the future.
Latest Articles