YouTube is a treasure trove of entertaining and educational videos, and sometimes you may want to download them for offline viewing or other purposes. While YouTube itself doesn’t offer a built-in download feature, there are various methods available to download videos from YouTube on Mac. In this blog post, we’ll explore different techniques and tools to help you easily download your YouTube videos on your Mac.
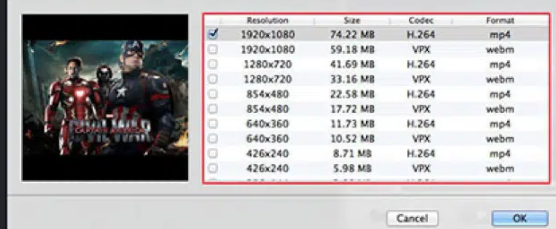
Method 1: Online Video Downloader
Step 1: Find the YouTube video you want to download.
Open YouTube in your web browser and locate the video you wish to download.
Step 2: Copy the video URL.
Click on the video to open it and copy the URL from the address bar.
Step 3: Choose an online video downloader.
There are several reliable online video downloaders available, such as SaveFrom.net, Y2Mate, or KeepVid. Open the preferred online video downloader in your browser.
Step 4: Paste the video URL and download.
In the online video downloader, paste the copied video URL into the provided field.
Choose your preferred video quality or format, and click on the download button.
The video will be processed and downloaded to your Mac.
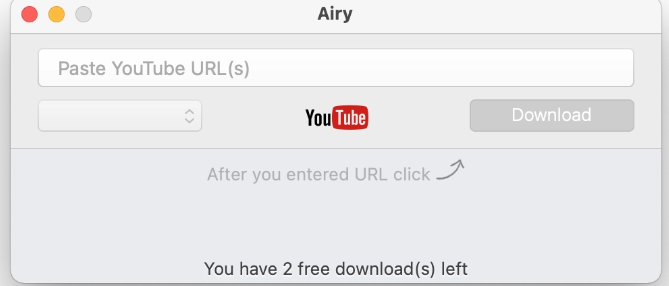
Method 2: How to Download Videos from YouTube Using Desktop Applications
Downloading videos from YouTube allows you to enjoy your favorite content offline, create personal collections, and have them readily available whenever you want. While YouTube itself does not provide direct download options, there are desktop applications available that make the process convenient and straightforward. We will guide you through the steps of downloading videos from YouTube using desktop applications on your computer.
Step 1: Choose a reliable desktop application.
Select a trusted desktop application such as 4K Video Downloader, VLC Media Player, or ClipGrab.
Visit their official websites to download and install the software.
Step 2: Copy the URL of the YouTube video.
Go to YouTube and find the video you want to download. Copy the URL from the address bar at the top of your browser.
Step 3: Launch the desktop application.
Open the downloaded desktop application on your computer.
Step 4: Paste the video URL.
In the desktop application, look for the option to paste the video URL.
Paste the copied YouTube video URL into the provided field.
Step 5: Select video quality and format.
Choose the desired video quality and format from the available options.
Common choices include MP4, MKV, or specific resolutions like 720p or 1080p.
Step 6: Start the download.
Click on the download button or a similar option to initiate the video download.
The desktop application will start fetching the YouTube video and saving it to your computer.
Step 7: Locate the downloaded video.
Once the download is complete, the video will be saved to a designated folder on your computer.
Open the folder to find and enjoy your downloaded YouTube video offline.
Method 3: How to Download Music and Videos from YouTube Using Free Online Services
YouTube is a popular platform for discovering music and videos, and sometimes you may want to download them for offline listening or viewing. While YouTube doesn’t offer a built-in download feature, there are several free online services available that allow you to download music and videos from YouTube. In this blog post, we will explore the steps to download videos from YouTube using these convenient and free online services.
To download YouTube videos or music using free online services, follow these steps: Begin by opening YouTube in your web browser and locating the desired video or music you want to download. Click on the video or music to open it, and then copy the URL from the address bar at the top of your browser.
Next, select a reliable free online service for downloading, such as YTMP3, Y2Mate, or SaveFrom.net. Open the website of your chosen service in a new tab. In the online service’s interface, locate a field where you can paste the video or music URL. Paste the copied YouTube URL into the provided field.
Choose the desired audio or video format for your download. If you’re downloading music, select the preferred audio format such as MP3 or M4A. For videos, choose a video format like MP4 or MKV.
Initiate the download process by clicking on the download button or a similar option. The online service will start processing the YouTube video or music and generate a download link. Click on the provided download link to begin the file download to your computer or device. Once the download is complete, you can enjoy the YouTube music or video offline at your convenience.
Remember to respect copyright laws and use downloaded content responsibly. Ensure that you have the necessary permissions or rights for personal use before downloading and using the content from YouTube or any other platform.
Method 4: How to Download YouTube Videos to Mac for Free
Downloading videos from YouTube to your Mac allows you to enjoy your favorite content offline, create playlists, and have them readily available whenever you want. In this blog post, we will guide you through the process of downloading YouTube videos to your Mac for free, using reliable and safe methods. To download YouTube videos on your Mac, follow these steps:
First, select a reputable YouTube downloader that is compatible with Mac, such as 4K Video Downloader, ClipGrab, or MacX YouTube Downloader. Ensure that the chosen downloader is reputable, regularly updated, and has positive user reviews. Next, open YouTube in your web browser and find the video you want to download. Copy the video’s URL from the address bar at the top of your browser.
Launch the downloaded YouTube downloader on your Mac. Look for the option to paste the video URL within the downloader. Paste the copied YouTube video URL into the provided field. Choose the desired video quality and format for the downloaded video. You can typically select options like MP4, and MKV, or specific resolutions like 720p or 1080p.
Initiate the download by clicking on the download button or a similar option in the YouTube downloader. The downloader will start fetching the video from the provided URL and save it to your Mac. Once the download is complete, you can locate the downloaded video in a designated folder on your Mac. Open the folder to find and enjoy your downloaded YouTube video offline at your convenience.
By following these steps, you can easily download YouTube videos on your Mac using a reputable YouTube downloader. Enjoy your favorite videos offline and have them readily available whenever you want.
How to Choose the Best YouTube Downloader
With numerous YouTube downloaders available, finding the best one can be challenging. A reliable YouTube downloader ensures a smooth and safe downloading experience. In this blog post, we will provide you with essential factors to consider when choosing the best YouTube downloader for your needs. When choosing a YouTube downloader for your Mac, there are several factors to consider that can help you make an informed decision and ensure a seamless downloading experience.
Firstly, compatibility with Mac operating systems is crucial. Verify that the YouTube downloader you choose is specifically designed for Mac and meets the system requirements. Check the developer’s website for compatibility information to ensure it will work smoothly on your Mac.
Next, consider the downloading capabilities of the YouTube downloader. Look for a downloader that supports various video formats and resolutions, such as MP4, MKV, or specific resolutions like 720p or 1080p. Ensure that it can handle the quality you prefer for your downloaded videos.
A user-friendly interface is another essential aspect. Choose a downloader with a simple and intuitive interface that makes navigation and usage easy. A user-friendly interface enhances the overall downloading experience, allowing you to quickly and efficiently download your desired YouTube videos.
Download speed and stability are also important factors. Opt for a YouTube downloader that offers fast download speeds without compromising the video quality. Additionally, stability during downloads ensures uninterrupted and reliable downloading, preventing any disruptions or failures.
Consider additional features that can enhance your downloading experience. Some downloaders offer features like batch downloading, playlist downloading, or conversion options, which can save time and offer greater flexibility in managing your downloaded content.
Prioritize the safety and security of your Mac when selecting a YouTube downloader. Choose a reputable downloader that is free from malware or adware. Regular updates are also crucial for maintaining security and ensuring compatibility with the latest changes on YouTube’s platform.
Lastly, read user reviews and ratings to gain insights into the performance, reliability, and user satisfaction of different YouTube downloaders. Genuine user experiences can provide valuable guidance in choosing the best downloader that aligns with your needs and preferences.
By considering these factors, you can select the best YouTube downloader for your Mac, ensuring a seamless and enjoyable downloading experience. Remember to respect copyright laws and only download YouTube videos for personal use or with proper authorization.
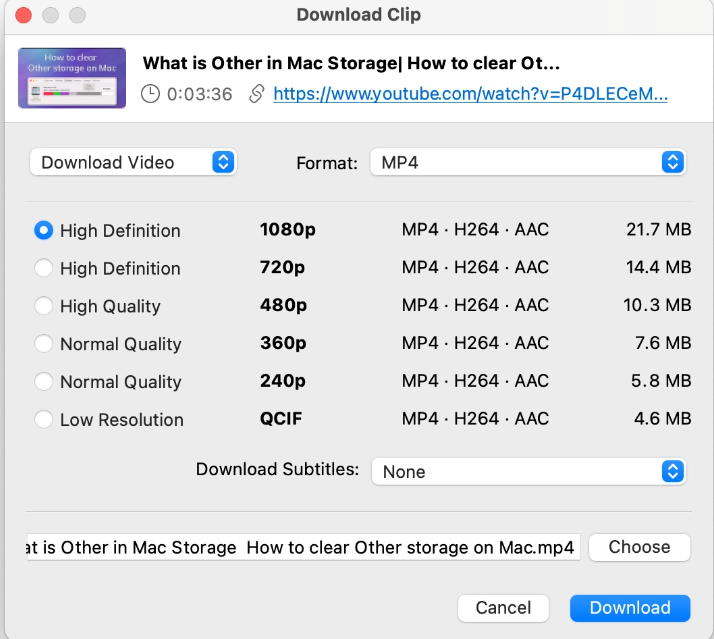
How to Find And Remove Duplicate Videos from Mac Using Mac Cleaner.
To find and remove duplicate videos from your Mac using Mac Cleaner, follow these steps:
Step 1: Install and Launch Mac Cleaner
Download and install a reliable Mac cleaning and optimization tool such as “Mac Cleaner” from a trusted source. Launch the Mac Cleaner application on your Mac. Within the Mac Cleaner interface, locate the Duplicate Finder or similar feature. Click on the Duplicate Finder option to open the tool.
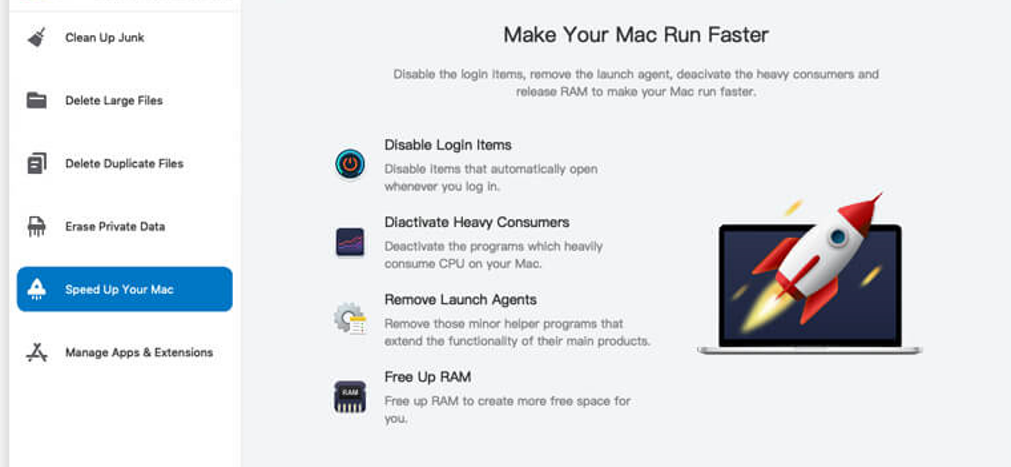
Step 2: Select Video Files to Scan
In the Duplicate Finder section, you may be prompted to select the file types you want to scan. Choose “Videos” or a similar option to focus the tool on finding duplicate video files specifically.
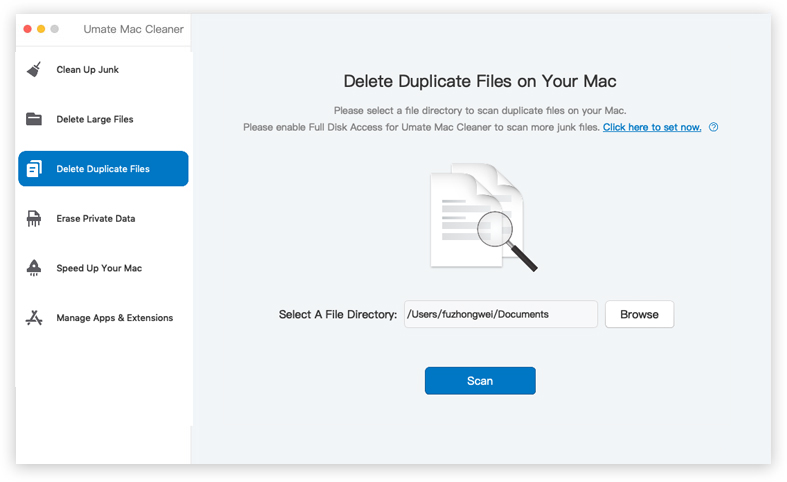
Step 3: Choose Scan Locations
You will usually have the option to select specific locations on your Mac where the duplicate video scan should be performed. Common locations to include are your Home folder, Documents, Downloads, and any other folders where you store videos. Click on the “Scan” or “Start” button to begin the scanning process. Mac Cleaner will analyze the selected locations and search for duplicate video files.
Step 4: Review Duplicate Video Results
Once the scanning process is complete, Mac Cleaner will present a list of duplicate videos found on your Mac. You will typically see the file names, sizes, and locations of the duplicate video files.
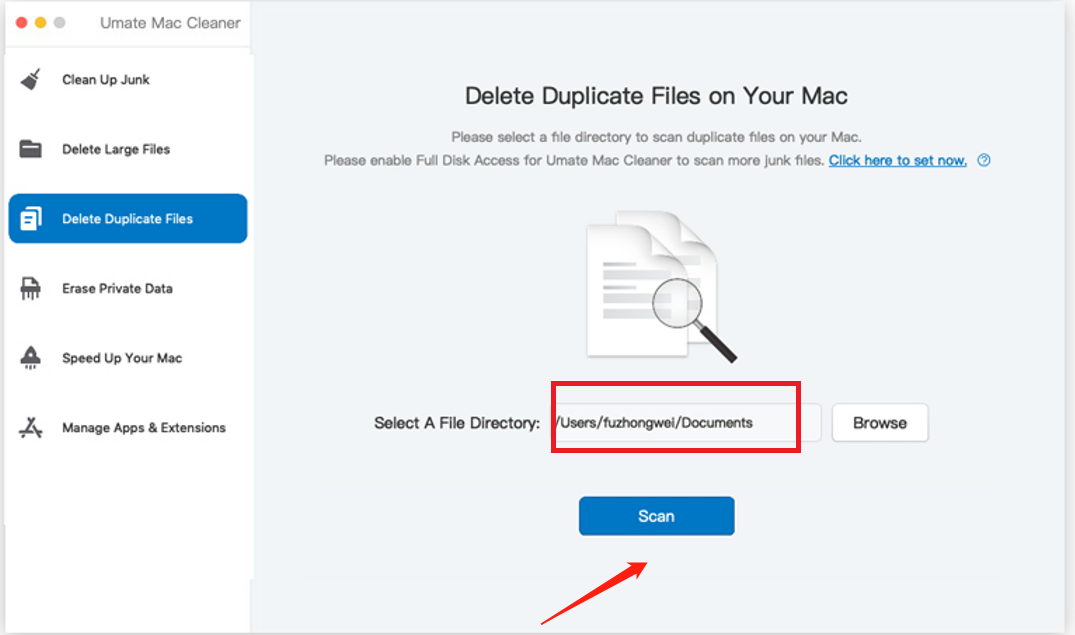
Step 5: Select and Remove Duplicate Videos
Carefully review the list of duplicate videos and select the ones you want to remove. Mac Cleaner will provide options to select individual files or use a bulk selection feature. Make sure you are selecting duplicate videos and not unique ones. After selecting the duplicate videos, click on the “Remove” or “Delete” button to confirm the deletion process. Mac Cleaner will permanently delete the selected duplicate video files from your Mac.
Please note that the steps may vary slightly depending on the specific version of the Mac Cleaner you are using. Always follow the instructions provided by the software and exercise caution when deleting files to avoid removing any important or unique videos. It’s recommended to back up your files before performing any deletion operations.
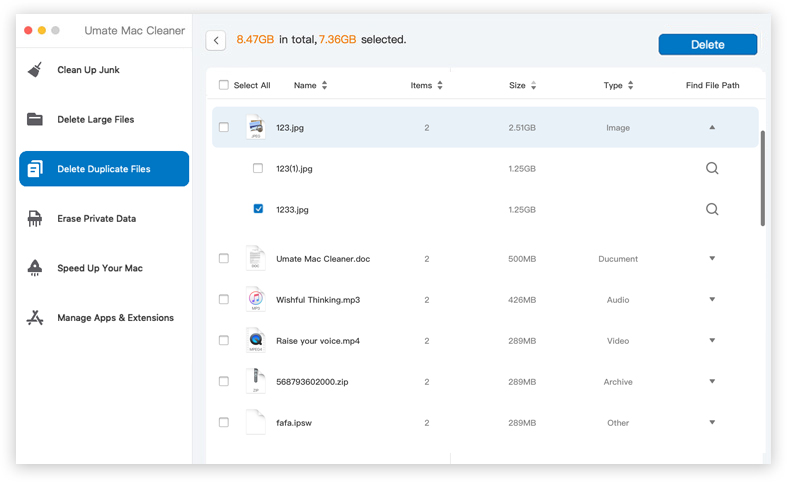
Conclusion
With the methods mentioned above, downloading videos from YouTube on your Mac becomes a simple and straightforward task. Whether you opt for an online video downloader, dedicated software, or browser extensions, you can now enjoy your favorite YouTube videos offline or use them for various purposes. Always remember to respect copyright laws and use downloaded videos responsibly. Happy downloading!
Latest Articles