If you’re an audiophile, you’ve likely come across FLAC files, known for their lossless audio quality. While FLAC files offer the best audio fidelity, they can be quite large and may not be as compatible with all devices and platforms. MP3, on the other hand, is a widely supported and compressed audio format that allows for easy sharing and playback. In this blog, we will explore how to convert FLAC to MP3 on both Mac and Windows operating systems, offering you the flexibility to enjoy your music in the format that suits your needs.

Part 1: What Is FLAC?
FLAC, which stands for Free Lossless Audio Codec, is a widely used audio file format known for its ability to store high-quality audio while preserving the full fidelity of the original source. Unlike other popular audio formats like MP3 or AAC, which use lossy compression to reduce file sizes by discarding some audio data, FLAC is a lossless compression format. This means that when you convert audio to FLAC, no audio quality is lost in the process. Here are some key aspects of FLAC:
- Lossless Compression: FLAC employs a lossless compression algorithm, which means that it reduces file sizes without compromising audio quality. This is achieved by efficiently encoding the audio data and then decoding it to its original form during playback.
- High Fidelity: FLAC is often the preferred choice for audiophiles and music enthusiasts who want to preserve the original quality of their audio recordings. It can faithfully reproduce the nuances of the source material, making it suitable for archiving and critical listening.
- Wide Compatibility: While FLAC files are larger than their lossy counterparts (e.g., MP3), they are supported by a wide range of audio players and software. Additionally, FLAC is an open-source format, so there are no licensing fees associated with its use.
- Metadata Support: FLAC files can store metadata information, such as artist name, album title, track number, and more, making it easy to organize and catalog your music collection.
- Preservation of Dynamic Range: FLAC doesn’t alter the dynamic range of the audio. This means it accurately reproduces both quiet and loud passages, maintaining the full audio spectrum.
- Versatility: FLAC is not limited to music; it can store any audio content, from spoken word recordings to sound effects and audiobooks.
- Archiving and Mastering: Many audio professionals use FLAC for archiving and mastering purposes because it offers a bit-for-bit representation of the original audio, which is crucial for maintaining the highest quality in studio work.
- High Bit Depths and Sample Rates: FLAC supports high bit depths (e.g., 16, 24, or 32 bits per sample) and various sample rates (e.g., 44.1 kHz, 96 kHz, and beyond), making it suitable for both standard audio and high-resolution formats.
In summary, FLAC is a free, open-source, and versatile audio file format that excels at preserving audio quality. Whether you’re an audiophile looking to maintain the highest fidelity in your music collection or an audio professional needing a lossless format for your work, FLAC is an excellent choice for ensuring your audio remains true to its source.

Part 2: How to Easily Convert FLAC to MP3 on Mac/Windows
Converting FLAC files to MP3 on both Mac and Windows can be a straightforward process with the right tools. In this part, we will walk you through the easy steps to convert your FLAC files to MP3 on these operating systems.
For Mac Users: XLD (X Lossless Decoder)
Step 1: Download and Install XLD
Visit the official XLD website (https://tmkk.undo.jp/xld/index_e.html) and download the XLD application. Follow the installation instructions to set up XLD on your Mac.
Step 2: Configure Settings
Launch XLD after installation. In the XLD preferences, set the output format to MP3 and adjust the quality settings (bit rate, etc.) according to your preference.
Step 3: Import FLAC Files
Drag and drop your FLAC files into XLD’s interface, or use the “Open” function to add your files.
Step 4: Start Conversion
Click the “Decode” button to initiate the conversion process. XLD will convert your FLAC files to MP3 based on the settings you’ve configured.
Step 5: Locate Converted Files
After the conversion is complete, you can find your MP3 files in the destination folder you specified.
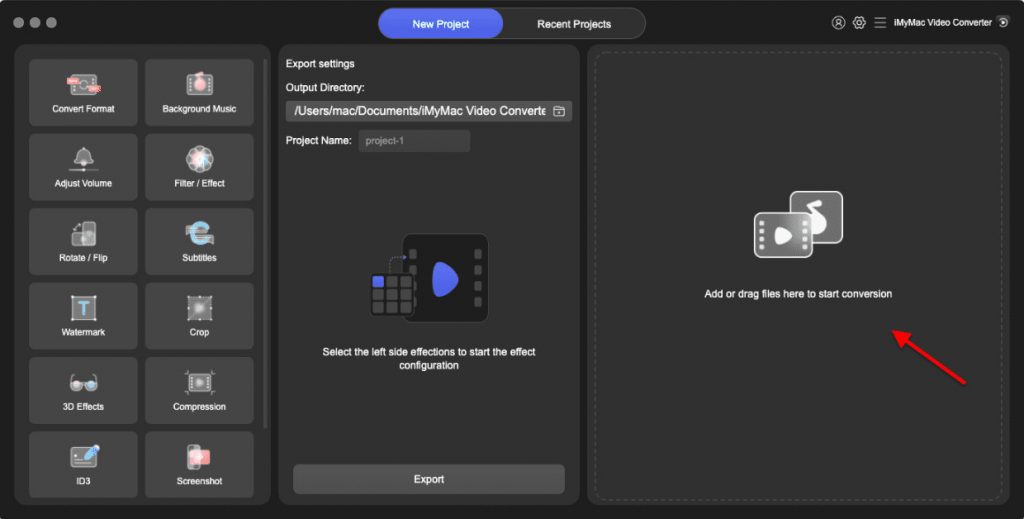
For Windows Users:
Freemake Video Converter
Step 1: Download and Install Freemake Video Converter
Visit the official Freemake Video Converter website (https://www.freemake.com/free_audio_converter/) and download the software. Follow the installation instructions to install it on your Windows PC.
Step 2: Open Freemake Video Converter
Launch the application after installation.
Step 3: Add FLAC Files
Click the “+Audio” button to add your FLAC files to the software.
Step 4: Choose MP3 as the Output Format
From the list of available formats, select “to MP3” as the output format.
Step 5: Set Quality and Destination
Adjust the quality settings if necessary, and choose the destination folder for your MP3 files.
Step 6: Convert
Click the “Convert” button to start the conversion process.
Step 7: Locate Converted Files
Once the conversion is complete, you can find your MP3 files in the destination folder you specified.
Online FLAC to MP3 Conversion:
If you prefer not to install additional software, you can also convert FLAC to MP3 online. Websites like Online Audio Converter (https://online-audio-converter.com/) and CloudConvert (https://cloudconvert.com/) offer user-friendly interfaces for converting your audio files. Simply upload your FLAC files, select MP3 as the output format, configure quality settings if necessary, and start the conversion.
With these simple steps and tools, you can easily convert your FLAC files to MP3, allowing you to enjoy your music on a wide range of devices and platforms without compromising too much on audio quality.
Part 3: Other Ways to Convert FLAC to MP3 on Mac
In addition to using XLD as mentioned in Part 2, there are other methods and software tools available for converting FLAC to MP3 on a Mac. Here are a few alternative options:
iTunes:
If you have a Mac, you likely have iTunes already installed. While iTunes primarily supports Apple’s proprietary formats, it can convert FLAC to MP3 with a few extra steps: Open iTunes and go to “iTunes” > “Preferences.” Under the “General” tab, click “Import Settings.” In the “Import Settings” window, choose “MP3 Encoder” as the import format. Click “OK” to save the settings. Now, go to your FLAC file in the iTunes library and right-click on it. Select “Create MP3 version,” and iTunes will convert the FLAC file to MP3. The converted MP3 file will be available in your iTunes library.
Command Line (using Terminal):
If you are comfortable with using the command line, you can also use a tool called FFmpeg to convert FLAC to MP3. Here’s how:
Open Terminal on your Mac. Install FFmpeg if you haven’t already. You can do this with Homebrew by running brew install ffmpeg.· Navigate to the directory where your FLAC files are located using the cd command.·Run the following command to convert a FLAC file to MP3:· ffmpeg -i input.flac -c:a libmp3lame -q:a 2 output.mp3
Replace “input.flac” with the name of your FLAC file and “output.mp3” with the desired name for the converted MP3 file. You can also adjust the quality by changing the -q:a value (2 is a good balance between file size and quality).·This method provides more control over the conversion process and is suitable for users comfortable with the command line.
Conclusion
Converting FLAC to MP3 is a practical way to make your high-quality audio files more versatile and compatible with a wider range of devices and platforms. Whether you’re a Mac or Windows user, there are multiple options available to make this conversion process quick and straightforward. Choose the method that suits your preferences and enjoy your music in the format that best fits your needs.
Latest Articles