Apple Music is a fantastic music streaming service that offers access to an extensive library of songs and playlists. It’s a great way to enjoy your favorite tunes on your Mac, but occasionally, you may encounter issues where Apple Music doesn’t work as expected. This can be frustrating, but fear not, as we’ll guide you through troubleshooting steps to get your music flowing smoothly again on your Mac.

Part 1: Apple Music Not Working on Your Mac
Troubled by Apple Music not working on Mac? Let’s fix it together. Take action and enjoy uninterrupted music.
Check Your Internet Connection
The first step in resolving any streaming issues with Apple Music is to ensure your Mac has a stable and reliable internet connection. A slow or unstable connection can lead to interruptions and playback problems. Try the following: Verify that your Wi-Fi or Ethernet connection is working properly. Restart your modem and router. Disconnect and reconnect to your Wi-Fi network. Test the speed of your internet connection using online tools.
Update Your macOS
Outdated software can often lead to compatibility issues. To ensure Apple Music works flawlessly, keep your Mac’s operating system up to date. Here’s how: Click on the Apple logo in the top-left corner of your screen. Select “System Preferences.” Choose “Software Update.” If an update is available, click “Update Now” to install it.
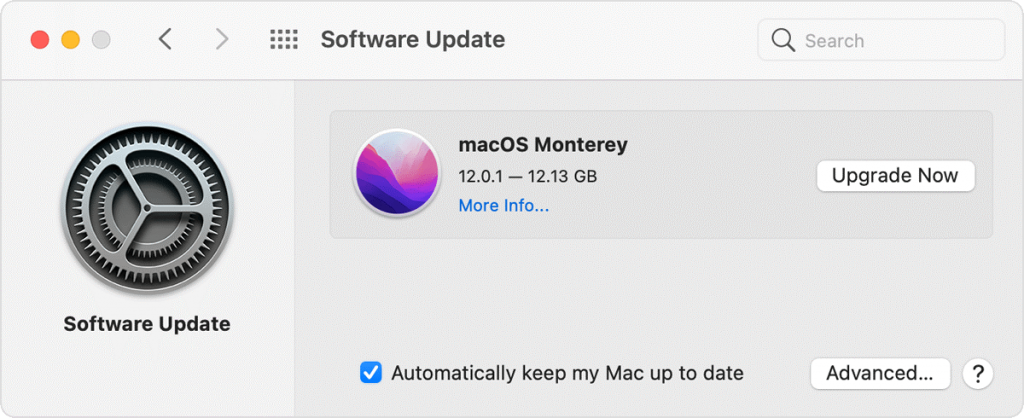
Update the Apple Music App
Apple frequently releases updates for its apps, including Apple Music, to improve performance and fix bugs. To update the Apple Music app, follow these steps: Open the App Store on your Mac. Click on “Updates” in the left sidebar. If there’s an update available for Apple Music, click “Update” next to it.
Sign Out and Sign Back In
Sometimes, signing out of your Apple Music account and signing back in can resolve issues. Here’s how to do it: Open the Apple Music app. Click on “Account” in the top menu. Choose “Sign Out.” Sign back in with your Apple ID and password.
Check Your Apple Music Subscription
If your Apple Music subscription has lapsed or encountered billing issues, your access to the service may be disrupted. To check your subscription status: Open the Apple Music app. Click on “Account” in the top menu. Choose “View My Account.” Check your subscription status and make sure it’s active and up-to-date.
Clear Cache and Refresh Library
Apple Music can sometimes struggle with cached data or library issues. To clear the cache and refresh your library: Open the Apple Music app. Click on “Account” in the top menu. Choose “Preferences.”Under the “Library” tab, click “Reset iCloud Music Library.”
Disable VPN or Proxy
If you’re using a VPN or proxy service, it might interfere with Apple Music. Disable them temporarily and check if Apple Music starts working.
Contact Apple Support
If you’ve tried all the above steps and Apple Music is still not working on your Mac, it might be time to reach out to Apple Support for further assistance. They can provide more specific guidance and troubleshoot any deeper issues.
Part 2: Other Solutions to Fix Apple Music Not Working on Mac
If you’re experiencing issues with Apple Music not working on your Mac, there are several additional solutions you can try to resolve the problem:
Check Apple Music Service Status: Before troubleshooting on your end, verify if there are any ongoing outages or issues with Apple Music servers. You can check the status of Apple’s services on the “System Status” page on their website.
Restart Your Mac: A simple restart can sometimes resolve software glitches. Restart your Mac to refresh its system processes and services.
Update macOS: Make sure your macOS is up to date. Sometimes, Apple releases updates that address compatibility and performance issues. Go to “Apple Menu” > “System Preferences” > “Software Update” to check for and install updates.
Update iTunes or Music App: Ensure that you are using the latest version of iTunes or the Music app. Outdated software can lead to compatibility problems with Apple Music.
Check Internet Connection: Ensure that your internet connection is stable. A weak or intermittent connection can disrupt streaming and downloading. Try restarting your modem or router if necessary.
Disable VPN or Proxy: If you’re using a VPN or a proxy service, try disabling it temporarily. These services can sometimes interfere with Apple Music.
Reset Apple Music: If you’re experiencing issues with your Apple Music library, you can try resetting it. Go to “Music” > “Preferences” and click the “Reset” button next to your Apple Music Library. This will remove and then re-add your library, but be cautious, as it may affect your playlists and downloads.
Rebuild Your iTunes Library: If you have a large and complex iTunes library, it may help to rebuild it. Make sure to back up your library first. You can rebuild your library by quitting iTunes, holding down the “Option” and “Command” keys, and reopening iTunes. Select “Create a new library” when prompted.
Check Restrictions: If you’re using parental controls or content restrictions on your Mac, these settings might be preventing access to certain content or features. Check and adjust these settings in “System Preferences” > “Screen Time” or “Parental Controls.”
Check Apple ID and iCloud Settings: Ensure that you’re signed in with the correct Apple ID in the Music app or iTunes. Additionally, verify that your iCloud settings are correctly configured. Go to “System Preferences” > “Apple ID” to check your iCloud settings.
Check Library Location: Make sure the location of your music library is correctly set in the Music app or iTunes. Go to “Music” > “Preferences” and verify that the “Music Media folder location” is correctly specified.
Contact Apple Support: If the problem persists and none of the above solutions work, it’s a good idea to contact Apple Support. They can provide more specific guidance and help you troubleshoot the issue based on your situation.
Apple’s services and software can sometimes be complex, and specific issues may require more detailed troubleshooting. Always ensure you have backups of your important data before making significant changes to your iTunes or Music library.
Conclusion
Apple Music not working on your Mac can be frustrating, but with the right troubleshooting steps, you can often resolve the issue and get back to enjoying your favorite tunes. Be patient, and make sure to follow these steps systematically to identify and fix the problem. Remember that keeping your software up to date and maintaining a stable internet connection is key to a seamless Apple Music experience on your Mac.
Latest Articles