iCloud is Apple’s cloud storage and synchronization service that allows users to store photos, videos, documents, and more in the cloud, making them accessible across all Apple devices. While iCloud offers convenience and seamless integration, there may come a time when you need to delete your iCloud account for various reasons. Perhaps you’re switching to a different platform or simply want to start fresh. In this guide, we’ll walk you through the steps to delete your iCloud account.
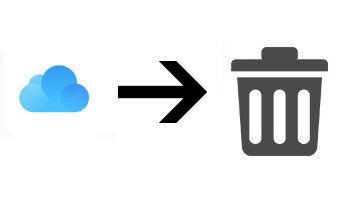
Part 1: Important Considerations Before Deleting Your iCloud Account
Before you proceed with deleting your iCloud account, there are a few crucial things to consider:
Backup Your Data: Make sure to back up all your important data, such as photos, documents, contacts, and app data, before deleting your iCloud account. This will ensure that you don’t lose any valuable information.
Sign Out of All Devices: Sign out of your iCloud account on all your devices to prevent any issues during the deletion process. This includes your iPhone, iPad, Mac, and any other Apple devices.
Understand Consequences: Deleting your iCloud account will result in the loss of access to any data and services associated with it, including iCloud Drive, iCloud Photos, iCloud Mail, and more. Make sure you’re aware of these consequences before proceeding.
Verify Ownership: To delete an iCloud account, you must be the account owner and have access to the associated Apple ID and password. You’ll also need access to a trusted device or phone number for verification.
Part 2: How to Delete Your iCloud Account
Now, let’s get into the step-by-step process of deleting your iCloud account.
Step 1: Open Settings on Your Device
Begin by unlocking your iOS device, whether it’s an iPhone or iPad, and open the “Settings” app. It’s typically represented by a gear icon. In the Settings menu, scroll down and tap on your name or Apple ID at the top of the screen. This will open the Apple ID settings. Scroll down the Apple ID settings page and locate the “Sign Out” option. Tap on it to proceed.
Step 2: Enter Your Apple ID Password
You’ll be prompted to enter your Apple ID password to confirm your identity. Enter the password associated with your iCloud account. After entering your password, you’ll be presented with options to choose which data you want to keep on your device. You can select to keep or delete data like contacts, calendars, and reminders. Make your choices and tap “Sign Out” in the top right corner.
Step 3: Confirm Sign Out
A confirmation message will appear, informing you about the consequences of signing out. Tap “Sign Out” again to confirm. If you have Find My iPhone enabled, you’ll need to enter your Apple ID password once more to disable it. This is a security measure to ensure the device isn’t stolen.
Step 4: Delete Account
Finally, you’ll have the option to delete the account from your device. Tap “Delete from My [Device]” to proceed. You’ll receive a pop-up message asking if you want to keep a copy of your data on your device. Choose “Delete from My [Device]” to confirm the deletion.
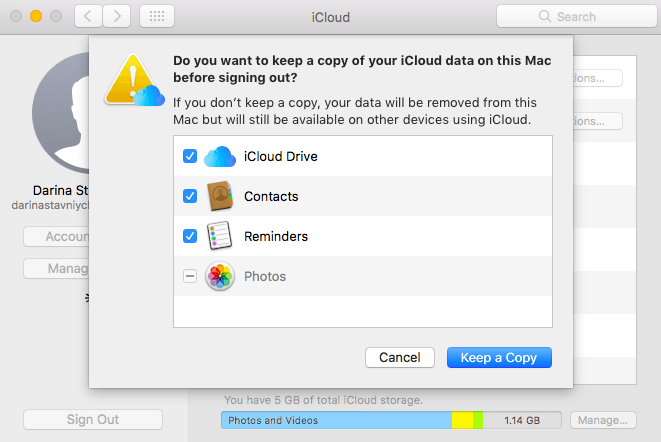
Your iCloud account is now deleted from the device you were using. However, keep in mind that this only removes the iCloud account from the specific device, not from the iCloud service itself. To completely delete your iCloud account, follow these additional steps: Open a web browser on any device and go to Apple’s account management website (appleid.apple.com).
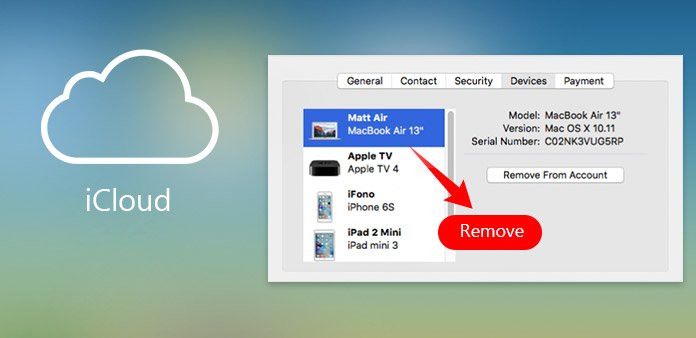
Step 5: Sign In
Log in using the Apple ID and password associated with the iCloud account you want to delete. Once logged in, you’ll see various options for managing your Apple ID. Click on “Edit” next to the “Account” section.
Step 6: Scroll Down and Find “Delete Account”
Scroll down the Account page, and you’ll find the “Delete Account” option. Click on it to initiate the deletion process. You’ll be prompted to follow a series of on-screen instructions to confirm the account deletion. This may include verifying your identity via email or two-factor authentication. After completing the steps and verifying your identity, your iCloud account will be marked for deletion. Apple will initiate the account deletion process, which may take some time to complete.
Part 3: Other Options for Purging iCloud Account
While the previous sections detailed the step-by-step process for deleting an iCloud account from a specific device and from Apple’s account management website, there are a few other options to consider when it comes to managing your iCloud account.
Contact Apple Support:
If you encounter difficulties or have unique circumstances that prevent you from deleting your iCloud account using the standard methods, it’s advisable to reach out to Apple Support. They can provide guidance, troubleshooting, and potential solutions tailored to your specific situation.
Manage iCloud Storage:
If your primary concern is reducing your iCloud storage rather than deleting the entire account, you can manage your iCloud storage more efficiently. This involves cleaning up and optimizing your storage by deleting unnecessary files, such as old backups, photos, and documents. To do this, go to “Settings” on your iOS device, tap your name, select “iCloud,” then “Manage Storage.” From here, you can review and delete items to free up space.
Upgrade or Downgrade iCloud Storage:
Depending on your storage needs, you might consider upgrading or downgrading your iCloud storage plan. This allows you to retain your iCloud account while adjusting the storage capacity to suit your requirements. You can do this by going to “Settings” > [your name] > “iCloud” > “Manage Storage” > “Change Storage Plan.”
Use Family Sharing:
If you have family members who are using your iCloud storage, consider setting up Family Sharing. This allows family members to have their own Apple IDs while sharing access to certain iCloud features, like iCloud Photos, iCloud Storage, and more. By managing family member accounts, you can distribute and manage iCloud storage more effectively.
Migrate to a New Apple ID:
In some cases, it might be preferable to start fresh with a new Apple ID instead of deleting your existing iCloud account. This can be useful if you want to maintain access to the App Store, iTunes, and other Apple services while detaching from your current iCloud account. You can create a new Apple ID and gradually transition your data to the new account.
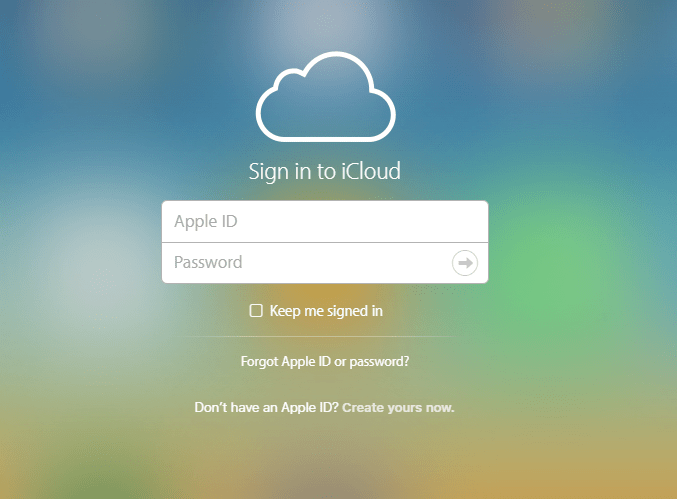
Seek Professional Assistance:
If you are facing complex issues or have a specific need for data recovery or transfer, it may be worth consulting with a professional service or Apple Authorized Service Provider. They can offer specialized support and solutions for your iCloud-related needs.
Remember that deleting your iCloud account is a significant step, and it should be done with caution. Always back up your important data before making any changes, and consider the implications and alternatives based on your specific circumstances. Additionally, it’s important to understand that some data, such as purchased apps and media, may be tied to your Apple ID and could be affected by account changes.
Conclusion
Deleting your iCloud account is a significant step and should be done with careful consideration of its consequences. Ensure that you’ve backed up all important data and that you fully understand the ramifications of deleting your account. Follow the step-by-step guide outlined here to successfully delete your iCloud account from your devices and, if needed, from Apple’s servers. Remember that once your account is deleted, it cannot be undone, so proceed with caution and make sure it’s the right decision for you.
Latest Articles