iCloud is Apple’s cloud storage and computing service, designed to keep your photos, videos, documents, and other important data seamlessly synchronized across all your Apple devices. However, there may come a time when you want to delete your iCloud account, whether you’re switching to a different service or simply no longer need it. In this guide, we’ll walk you through the process of deleting your iCloud account, highlighting the necessary steps and considerations.
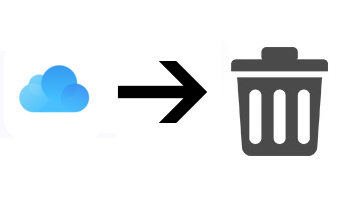
Part 1: Why Delete Your iCloud Account?
Understanding iCloud Account Deletion:
Before we dive into the reasons for erasing your iCloud account, let’s first understand what this process entails. Deleting your iCloud account means permanently removing your account and its associated data from Apple’s servers. This includes your contacts, photos, documents, emails, and more. It’s a significant decision that requires careful consideration and proper preparation.
Reasons for Erasing Your iCloud Account:
Privacy Concerns: One of the most common reasons for erasing an iCloud account is privacy concerns. If you no longer trust the security of your data on Apple’s servers or if you’ve had a security breach, deleting your account can provide peace of mind.
Switching to a Different Platform: When transitioning from Apple devices to non-Apple devices or platforms, you may find that an iCloud account is no longer necessary. Erasing it allows you to disentangle your digital life from Apple’s ecosystem.
Data Cleanup: Over time, your iCloud account may accumulate a significant amount of data that you no longer need. Deleting the account is a way to declutter and free up storage space.
Account Compromised: If you suspect that your iCloud account has been compromised or hacked, it’s crucial to take swift action to secure your data. Deleting the account is often the safest course of action.
Before you proceed with deleting your iCloud account, it’s crucial to back up your data to ensure you don’t lose any important information. Here’s how you can do it:
Back-Up Your iOS Devices: Open the “Settings” app on your iPhone or iPad. Tap your name at the top of the Settings screen. Select “iCloud.” Scroll down and tap “iCloud Backup.” Tap “Back Up Now” to start the backup process.
Back-Up Your Mac: Click the Apple menu and choose “System Preferences.” Select “Apple ID” or “iCloud” (depending on your macOS version). In the sidebar, click “iCloud.” Click “Options” next to iCloud Drive. Enable “Desktop & Documents Folders” if you use this feature. Click “Done” and then click “Apply” to initiate the backup. With your data safely backed up, you can now proceed with deleting your iCloud account.
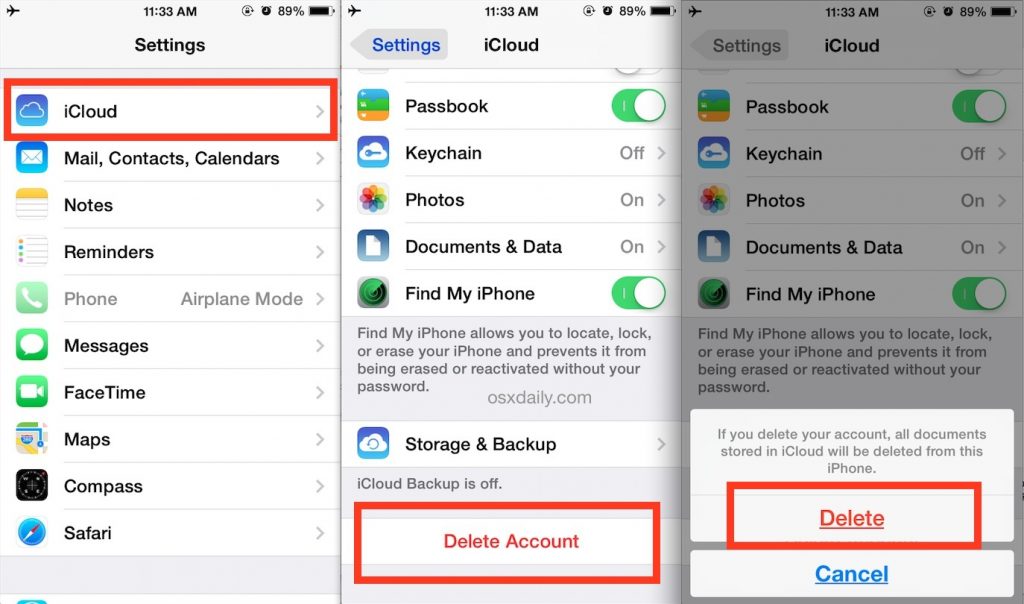
Part 2: How to Delete iCloud Account from macOS
Deleting your iCloud account from macOS involves a few steps to ensure that your data is properly backed up and your device is disassociated from your iCloud account. Here’s a step-by-step guide on how to delete your iCloud account from macOS:
Sign Out of iCloud: Click the Apple menu in the top-left corner of your screen. Select “System Preferences.”
Access Your iCloud Settings: In the System Preferences window, click on “Apple ID” (or “iCloud” in older macOS versions).
Sign Out of iCloud: In the Apple ID or iCloud section, you will see various services and options linked to your iCloud account. Click on “Overview” in newer macOS versions or “Sign Out” in older versions (it may also be labeled as “iCloud” or “Account Details”).
Select iCloud Services: A window will appear asking you to choose which iCloud services you want to stop using on this Mac. You can either deselect all services or choose specific ones.
To completely delete your iCloud account, it’s recommended to deselect all services.
Sign Out: Click “Continue” and then enter your Apple ID password when prompted. Click “Sign Out” to confirm.
Data Options: You’ll be presented with options for your iCloud data. You can choose to keep a copy of your iCloud data on this Mac or delete it from this Mac. If you want to delete all iCloud data from this Mac, select “Delete from Mac.” Otherwise, choose “Keep on Mac” to retain a local copy.
Complete the Process: After making your selection, click “Continue.”
Remove Account: macOS will begin signing you out of your iCloud account. This may take a few moments.
Once the process is complete, you will be signed out of your iCloud account on your Mac. Your iCloud account has now been removed from your macOS device. Keep in mind that any data you choose to delete from this Mac during the process will be removed, but your data on iCloud servers will remain intact unless you choose to delete the iCloud account entirely through the Apple ID account management website.
Remember to review your settings and make sure your Mac is no longer linked to your iCloud account. You can always add a new iCloud account or use the device without iCloud services if you wish.
Part 3: Other Options for Purging iCloud Account
Purging or deleting an iCloud account can be done through several methods, depending on your specific needs and preferences. Here are some alternative options for managing your iCloud account:
- Disable iCloud Services:
Instead of completely deleting your iCloud account, you can selectively disable specific iCloud services you no longer want to use. To do this on iOS devices or macOS:
On iOS: Go to Settings > [Your Name] > iCloud, and toggle off the services you want to disable.
On macOS: Follow the steps mentioned in the previous answer and deselect specific services when prompted.
- Create a New Apple ID:
If you want to discontinue the use of your current iCloud account but still want to use Apple services, you can create a new Apple ID. This allows you to start fresh without losing access to the Apple ecosystem.
- Use a Different iCloud Account:
If you have multiple iCloud accounts or plan to create a new one, you can switch to a different account without deleting your existing one. This can be useful if you want to separate personal and work-related data, for example.
- Delete Data from iCloud:
If your primary concern is freeing up storage space on iCloud, you can delete specific data types (such as photos, documents, or backups) from your iCloud account while keeping the account itself. This can be done through iCloud settings on your device or the iCloud website.
- Contact Apple Support:
If you have a unique situation or specific concerns about your iCloud account, consider reaching out to Apple Support for personalized assistance. They can provide guidance and solutions tailored to your needs.
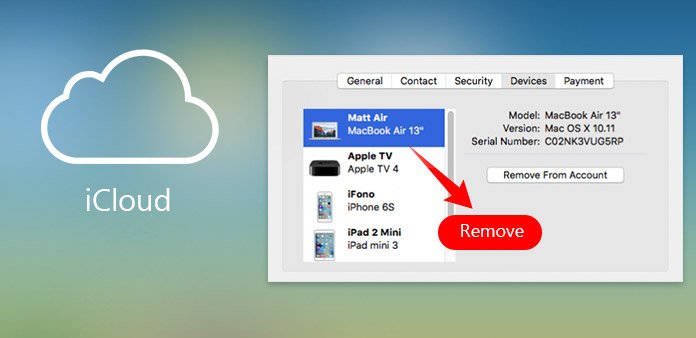
- Use iCloud Family Sharing:
If you want to share your iCloud services with family members but still maintain control over your account, you can set up iCloud Family Sharing. This allows family members to have their own iCloud accounts while sharing access to purchased apps, photos, and more.
- Migrate to a Different Cloud Service:
If you’ve decided to stop using iCloud altogether, you can explore alternative cloud storage services like Google Drive, Dropbox, or Microsoft OneDrive. These services offer similar features and may be more aligned with your needs. Remember that deleting an iCloud account is a significant step, and it permanently removes data associated with that account from Apple’s servers. Therefore, it’s essential to carefully consider your options and back up any critical data before making any changes to your iCloud account.
Conclusion
Deleting your iCloud account is a straightforward process, but it’s essential to back up your data and understand the implications before proceeding. Once you’ve followed the steps outlined in this guide and received confirmation from Apple, your iCloud account will be deleted, freeing up space and removing your data from Apple’s servers. Be sure to update your devices and consider alternative cloud storage options if necessary to continue syncing your data seamlessly.
Latest Articles