Microsoft Office has long been the most popular suite of productivity applications on the market. Word, Excel, and PowerPoint are just a few examples of tools from Office that pretty much everyone knows and has, at one point, used.
Be that as it may, it’s important to keep in mind that Office isn’t the only family or suite of programs with that functionality available for Mac computers. WPS, Calligra, and Polaris are some examples of alternatives that arguably have similar capabilities as good old Office. It might be difficult to make the decision of transitioning from Office to these alternatives, but once you do push through with your decision, there’ll be a lot of things you need to do, one of which is to uninstall Office on Mac.
Since Office is large, this task will be difficult. Not to mention there’s a good chance your computer has a ton of Office-related files scattered throughout your computer outside of the Microsoft Office folders, especially if you’ve used the suite for quite a long time. If you don’t know where to start, then read on as this guide talks about how you can uninstall office on Mac.
Method #1: Uninstall Office on Mac Using Launchpad
Launchpad is the app management for Mac. it allows you to delete apps, so it’s the perfect way to uninstall Office on Mac, though it’s only one of two methods. Without further ado, here’s how you can uninstall Office on Mac using Launchpad:
- Click the Launchpad icon on your Dock to open the app. It should look like a rocket, though in some versions, it’s simply a white box with nine different-colored boxes inside.
- Launchpad will display all the apps currently installed on your computer. Press and hold the Option key on your keyboard to enter edit mode. The edit mode will allow you to uninstall Office on Mac.
- Upon entering edit mode, you’ll find X buttons at the corners of each app. Find your Office suite apps and click the X icon to delete them.
- A popup menu will appear. Click Delete to confirm the deletion process.
- Do this to all Office suite apps.
If you cannot find a specific Office suite app, simply type in its name in the search field at the top of Launchpad. To find all Office apps at once, you can also type in “Office”, though some Office apps don’t have the Office on their name so there may be some stragglers that you have to find manually. Fortunately, the second method will allow you to find them more easily.

Method #2: Uninstall Office on Mac Via Finder
Finder is the file management app for Mac computers. It allows you to navigate through different directories, including the Application folder where you can the Office suite apps. The nice part about this method is that, unlike Launchpad, Finder arranges items alphabetically. This means if you can find one Office suite app, chances are you’ll find all of them, though again, there may be stragglers that you’ll need to find manually. Either way, here’s how you can use this method:
- Open Finder on your computer.
- Click Applications from the left sidebar.
- You’ll get a list of apps currently installed on your computer. Simply select all the Office suite apps one by one while holding the Command key so you can select all of them at once.
- Click any of the apps while holding the Ctrl key on your keyboard.
- Select Move to Trash to uninstall these apps. It may take a while for them to all go to the Trash.
If you’re using this method, make sure you empty the trash afterward since they’d still take up space while on the Trash. This isn’t a necessary step for method #1 since it permanently uninstalls the Office apps without taking them to the Trash.

Method #3: Delete Office Files from Your Mac Library
Even after moving the app to Trash using Finder or clicking that Delete button on Launchpad, the Office apps almost always leave behind their files. Naturally, since you want to uninstall Office on Mac, you probably also want to get rid of their traces, and fortunately, you can, though it’s yet another step. Anyway, here’s how you can delete Office files from your Mac library:
- Open a session of Finder on your computer.
- Click the Go tab which can be found in the top-left corner of Finder.
- Select Go to Folder from the dropdown menu.
Note: Alternatively, you can press Command + Shift + G on your keyboard as a shortcut.
- A popup menu will appear. On the text bar, type in ~/Library.
- Click Go. This will take you to the Library folder.
- On the Library folder, find and open the Containers folder.
- The Containers folder will contain Office files. Press Command + A to select all items in this folder.
- Once all items are selected, click on any of the items while holding the Ctrl key.
- Select Move to Trash from the resulting dropdown menu.
- Now go back to the Library folder by pressing the back arrow.
- Open the Group Containers folder and do the same thing you did from steps #7 to #10.

Method #4: Remove Office Icons from Your Dock
Once the files and the app itself are gone, the only trace it’ll leave behind is its icon on the Dock. Yes, even after doing all that, the icon persists on your computer. Thankfully, it’s not that difficult to get rid of. You simply have to follow these steps:
- On your Dock, find the icons that correspond to the different Office apps.
- Click on the icon while holding the Ctrl keyon your keyboard.
- Select Options from the resulting dropdown menu.
- Click Remove from Dock.

Method #5: Uninstall Office on Mac Using Mac Cleaner [RECOMMENDED]
Uninstalling Office from a computer might sound simple, but it’s not, and you’ve probably already realized that from reading the previous sections. You might be able to uninstall the app itself via the traditional method, but there are bound to be files left behind by the Office app. That’s the main issue with this task—you can’t figure out if you’ve already deleted all the files connected to the Microsoft Office, that is if you’re only using the traditional methods. With Mac Cleaner, you can.;
Mac Cleaner is a modular software that aims to clean Mac computers by deleting all the unnecessary files in its storage drives. It has several modules, one of which allows you to uninstall apps and delete any files related to them, making it the perfect solution for your problem. Here’s how you can use Mac Cleaner to uninstall Office on Mac:
Step #1: Start Mac Cleaner on Your Computer
Open a browser on your computer and visit the Mac Cleaner official website. On that site, click the Download Now button to download the installer. You must then open the downloaded file to run the installer. Make sure you follow the onscreen instructions to install the software properly. Mac Cleaner should open automatically once the installation is complete.

Step #2: Choose the Manage Apps & Extensions Module
On the main interface, you’ll find six different options which correspond to each of the modules Mac Cleaner has. These include (1) Clean Up Junk, (2) Delete Large Files, (3) Delete Duplicate Files, (4) Erase Private Data, (5) Speed Up Your Mac, and (6) Manage Apps & Extensions. Though each module has different functionalities, to uninstall Office on Mac, you only need the last module, Manage Apps & Extensions. It’s the module that can remove extensions as well as uninstall applications. It also deletes their app data and folders during the process. To select that module, you simply have to click on the left sidebar of the interface where all the modules are found.
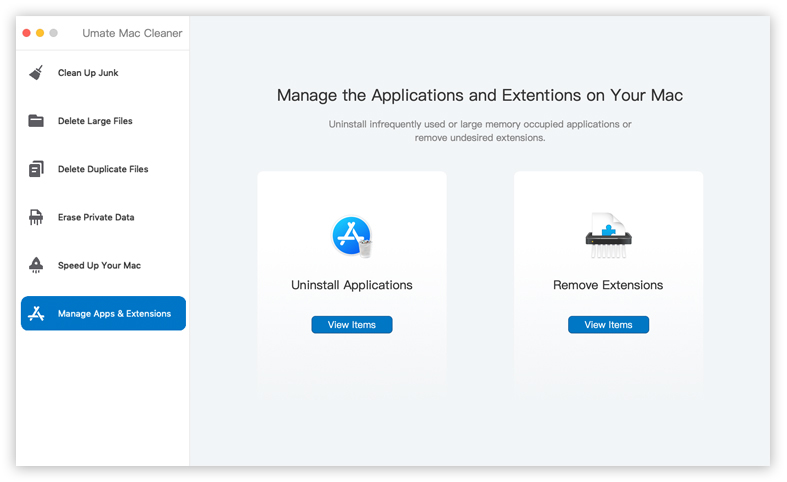
Step #3: Click the View Items Button
Upon selecting the Manage Apps & Extensions module, you’ll find a ton of text in the software that explains how the module works and its features. You can read it if you want to learn about the module. But to proceed, you must choose between Uninstall Applications and Remove Extensions. Each option does exactly what they say. Once you decide which option to choose, which in this case will be Uninstall Applications, click the View Items button beneath it.

Step #4: Uninstall Microsoft Office
You will then get a list of apps that are currently on your computer. Simply find the one you want to delete, which is Microsoft Office, and click the Uninstall button to its left. The software should then start uninstalling Office.
Using this method, you no longer have to go to the trouble of finding the app’s folder and deleting the files manually. The Mac Cleaner software automatically does it for you, making the process a lot easier and less time-consuming.

Closing Thoughts
Microsoft Office might be the most popular productivity app suite on the market, but it’s not the only suite. Since you’re reading this article, it should be safe to assume that you’ve already realized that. Unfortunately, you’ll find it difficult to completely uninstall Office on Mac. After all, there are undoubtedly going to be a lot of files connected to Office in every nook and cranny of your computer. But as difficult as it may be, it’s not impossible, especially now that you have not only this article to guide you throughout the process, but also Mac Cleaner to make the job a lot easier.
Latest Articles