When checking the storage usage on your iPhone, you may have come across a category labeled “Other” that seems to consume a significant amount of space. What exactly is this “Other” category, and why does it take up storage on your device? In this blog, we’ll dive into the world of iPhone storage and unravel the mysteries behind the “Other” category.
Part 1: What is the “Other” Category?
The “Other” category in iPhone storage refers to various types of data that do not fall into specific categories like Apps, Photos, or Media. It includes a combination of system files, cached data, app data, settings, logs, caches, downloaded files, and more. Essentially, it encompasses any data that doesn’t fit into predefined categories.
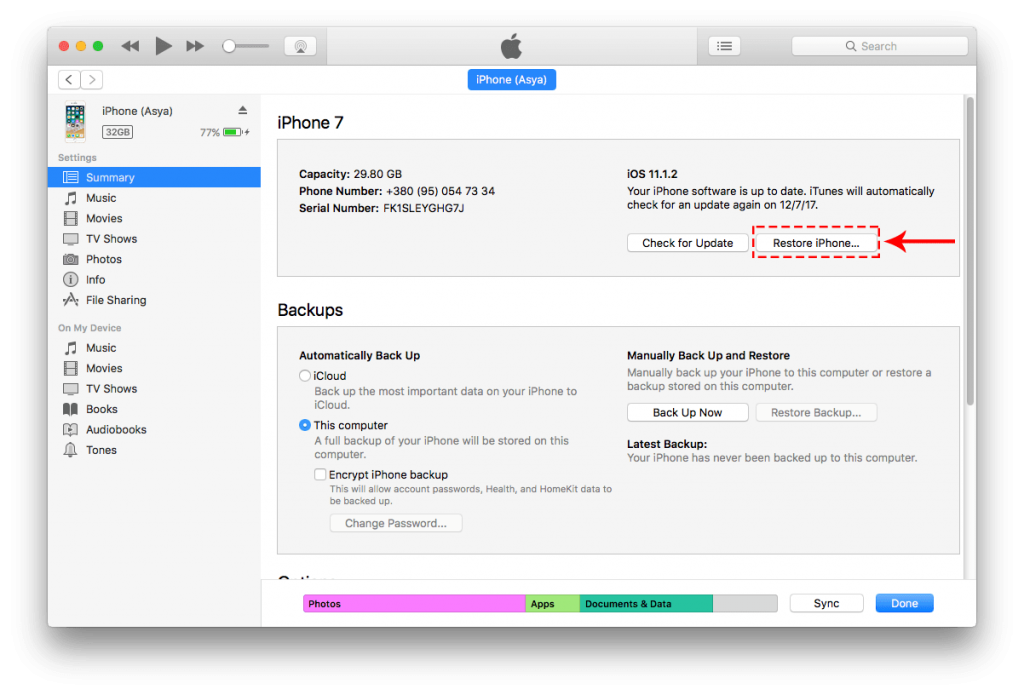
Understanding the Contents of the “Other” Category
System Files: The operating system and its associated files contribute to the “Other” category. These files are essential for the functioning of your device and cannot be directly modified or accessed by users.
Cached Data: Apps store temporary files and cached data to enhance performance and provide a smoother user experience. Examples include website data, cookies, offline files, and thumbnail caches. Over time, these files can accumulate and take up a significant portion of the “Other” category.
App Data and Documents: Some apps generate and store data that doesn’t fall under the media or app category. This can include saved games, chat history, notes, documents, and more. The data size varies depending on the apps you use and how you interact with them.
Mail Attachments and Downloads: Attachments from email or download files through apps like Safari can also contribute to the “Other” category. These files are saved temporarily or permanently depending on your settings.
Managing the “Other” Category
Clearing App Caches: To reduce the size of the “Other” category, you can manually clear app caches. Go to Settings > General > iPhone Storage, and select individual apps to offload or delete their data.
Offloading Unused Apps: Offloading apps you rarely use can help free up storage space. This removes the app but retains its documents and data, allowing you to reinstall it later without losing any information.
Delete Unnecessary Files: Review your downloaded files, documents, and attachments regularly. Remove any files you no longer need to reclaim storage space.
Reset Settings: If the “Other” category is unusually large, resetting all settings can help. Go to Settings > General > Reset > Reset All Settings. This action won’t delete your data but will reset settings to their default values.
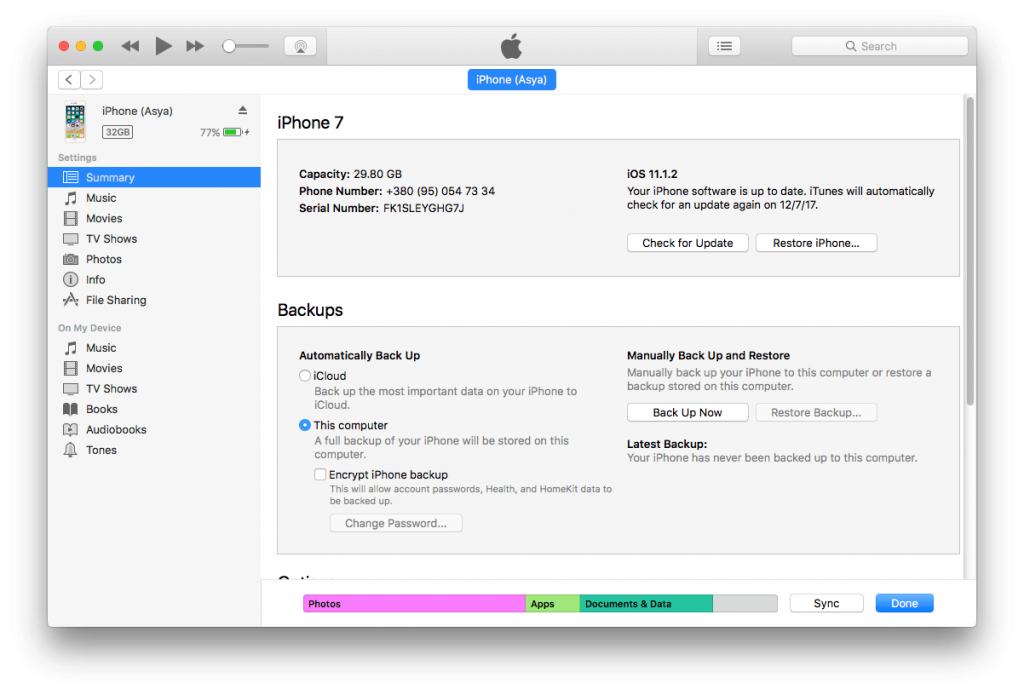
Part 2: How to Remove “Other” on Your iPhone
Is the “Other” storage category eating up valuable space on your iPhone? Don’t fret! In this guide, we’ll walk you through effective methods to remove the mysterious “Other” storage and reclaim valuable storage space on your device.
Method 1: Clear App Caches and Data
Step 1: Open “Settings” on your iPhone.
Step 2: Go to “General” and select “iPhone Storage.”
Step 3: Tap on individual apps to view their storage usage.
Step 4: Choose the apps with significant “Documents & Data” or cache size.
Step 5: Tap “Offload App” to remove the app temporarily or “Delete App” to remove it completely.
Method 2: Clear Safari Cache and Offline Reading List
Step 1: Open “Settings” and go to “Safari.”
Step 2: Scroll down and tap on “Clear History and Website Data.”
Step 3: Confirm the action to clear Safari’s cache, cookies, and browsing history.
Step 4: To remove the offline reading list, go back to “Settings” and select “General.”
Step 5: Tap on “iPhone Storage” and scroll down to find “Safari.”
Step 6: Tap on “Safari” and select “Remove Offline Reading List.”
Method 3: Delete Unnecessary Files and Downloads
Step 1: Open the “Files” app on your iPhone.
Step 2: Browse through different folders to locate files you no longer need.
Step 3: Swipe left on a file and tap “Delete” to remove it permanently.
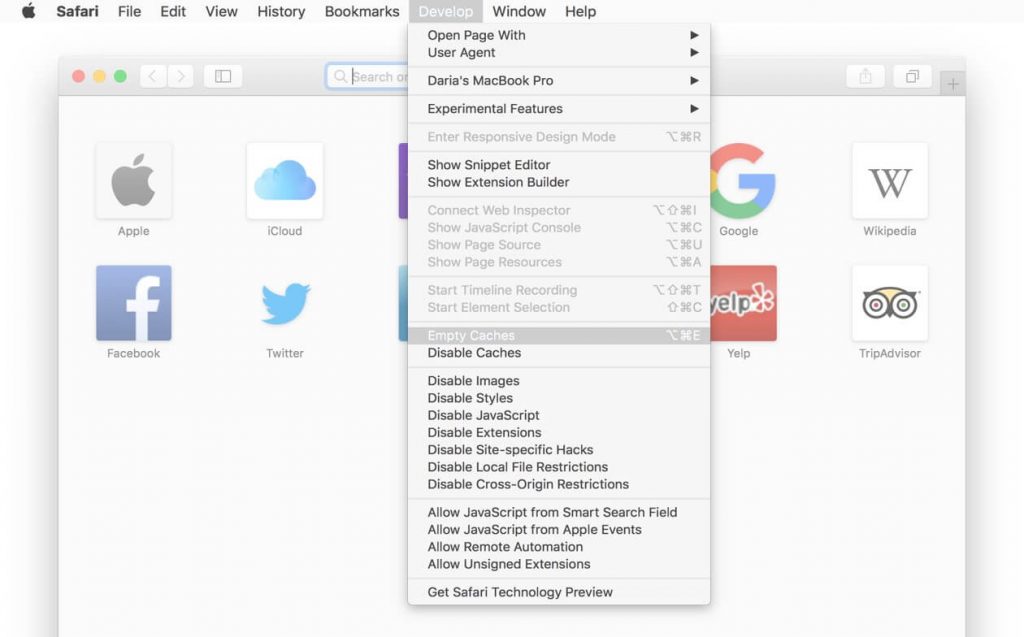
Method 4: Reset All Settings (Last Resort)
Step 1: Open “Settings” and go to “General.”
Step 2: Scroll down and tap on “Reset.”
Step 3: Select “Reset All Settings” and enter your passcode.
Step 4: Confirm the action to reset all settings on your iPhone.
By following these methods, you can effectively remove the “Other” storage on your iPhone and free up valuable space. Remember to regularly manage your device’s storage, clear unnecessary files, and optimize your apps to maintain an organized and efficient iPhone. Enjoy a clutter-free experience and maximize the potential of your device’s storage capacity.
Conclusion
The “Other” category in iPhone storage encompasses a variety of data that doesn’t fit into specific categories. While it may seem mysterious, understanding its contents and managing it can help you reclaim valuable storage space on your iPhone. By periodically reviewing and clearing unnecessary data, you can optimize your device’s storage and ensure smooth performance. it’s always a good practice to regularly back up your device to iCloud or your computer before making any significant changes to your iPhone’s storage.
Take control of your iPhone’s storage and bid farewell to the enigmatic “Other” category. Enjoy a clutter-free device and make the most of the available space for the apps, photos, and media that matter most to you.
Latest Articles