When you buy a Mac computer, you may notice that the available storage space is already at less than 100%. How to clear system storage on mac? Now, this can be confusing since there shouldn’t be any file in the storage as you have yet to add one. However, it’s important to understand that Mac, or any other device, for that matter, has different types of storage. System storage is one such example, and it’s basically where you can find all the data or files crucial to the operation of the computer, like the cache, registry, and such.
In other words, the system storage is unique in that it contains files that you cannot and shouldn’t delete, as their absence may cause issues to the entirety of the computer. This is unlike the regular storage space where you can easily delete files.
So, is it then impossible to delete files from the system storage on Mac?
Can You Clear System Storage on Mac?
Yes, you can indeed clear system storage on Mac. However, it doesn’t go like how you delete files from your regular storage disks. This is because the system consists of different types of files, which may include the following:
- App data
- Temporary files
- Cache
- Disk images
- Extensions and plugins
Meanwhile, the regular system storage mostly consists of documents, images, videos, audio files, and the like. If you wish to clear system storage on Mac, you’ll have to know how to delete the aforementioned data types, but that’s why you’re here.
Let’s start by discussing the method of how to delete app data.
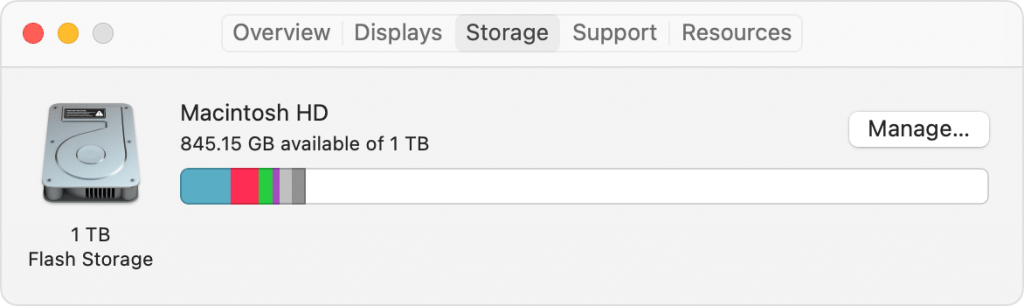
Method #1: Uninstall Apps
Naturally, the best way to delete a specific app data is to simply uninstall the app in question. With that said, here’s how you can uninstall apps on your Mac computer:
- Open Launchpad on your Mac.
- Note: Launchpad is the built-in app manager for Mac.
- The Launchpad will display a list of apps. Click and hold on to any app until the screen jiggles.
- Click the X icon at the top-left corner of the app you wish to uninstall.
- Select Delete when a popup message appears.
This will uninstall the app immediately, which would also delete its corresponding app data on the system storage. This method is particularly handy if you have a lot of apps you no longer need. This is one way to clear system storage on Mac.
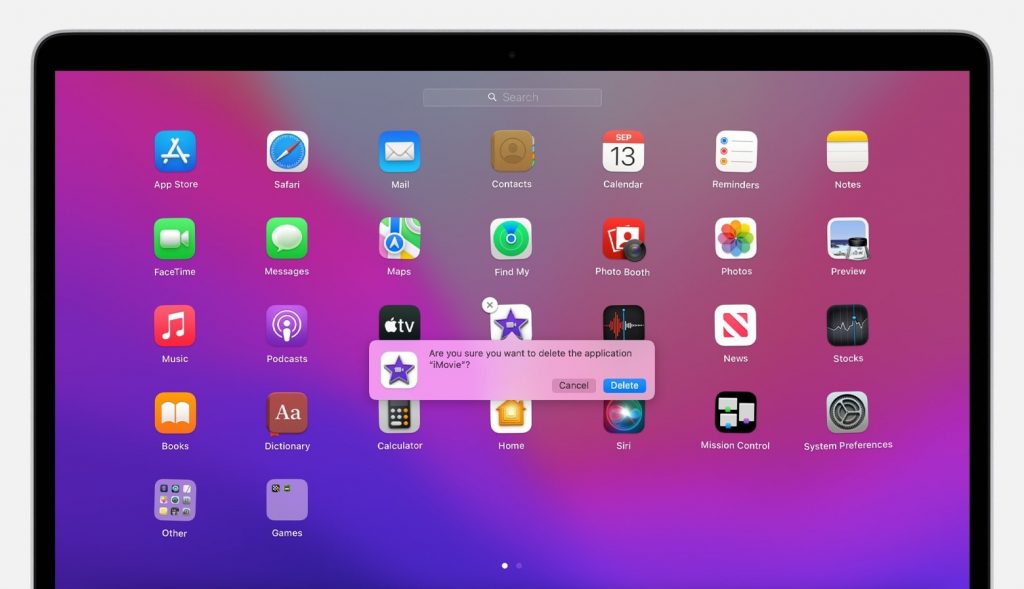
Method #2: Delete System Cache Files
The cache is where you can find temporary files that the system automatically creates. These files are necessary for the boot-up of your system, but it becomes unnecessary after a while. Unfortunately, the system rarely deletes these files automatically, so you have to do it yourself before they pile up. Here’s how you can delete your system cache files:
- Open a session of Finder.
- Click Go from the top menu bar.
- Select Go to Folder… from the resulting dropdown menu.
- Type in this exact line of text: ~/Library/Caches
- Click Go.
- Once you’re in the directory, find and open the Cache folder.
- Find and delete the specific cache files that you think are no longer necessary.
With this, you can very easily clear your system storage by deleting system cache files which often take up a huge amount of the storage space.
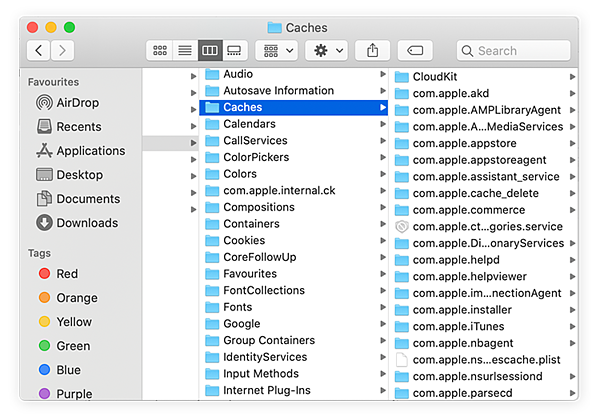
Method #3: Remove Disk Sets
Disk sets are huge chunks of data that contain a copy of your files in case you decide to restore your Mac to a pre-created backup. Of course, if you no longer think the backup is necessary, it’s best if you delete it so you can save space.
That’s basically what we’re out to do in this section, to remove disk sets. Here’s how you can pull this off:
- Open Disk Utility on your Mac by clicking on its icon from the Dock.
- On the left sidebar, you’ll find a list of disk sets currently in your system storage. Simply select the one you wish to delete.
- Click the Erase button from the top menu bar.
- Select Delete to confirm the action.
Note: Alternatively, you can click the Erase button in the Disk Utility to erase all your disk sets.
Since disk sets often have a size of over 10GB, erasing even a single disk set should have a massive impact on your system storage. This is one way how to clear system storage on Mac and is arguably also the most effective. However, you must make sure you no longer need the disk set. Otherwise, you’ll lose an entire computer’s worth of files, and you most definitely don’t want that.
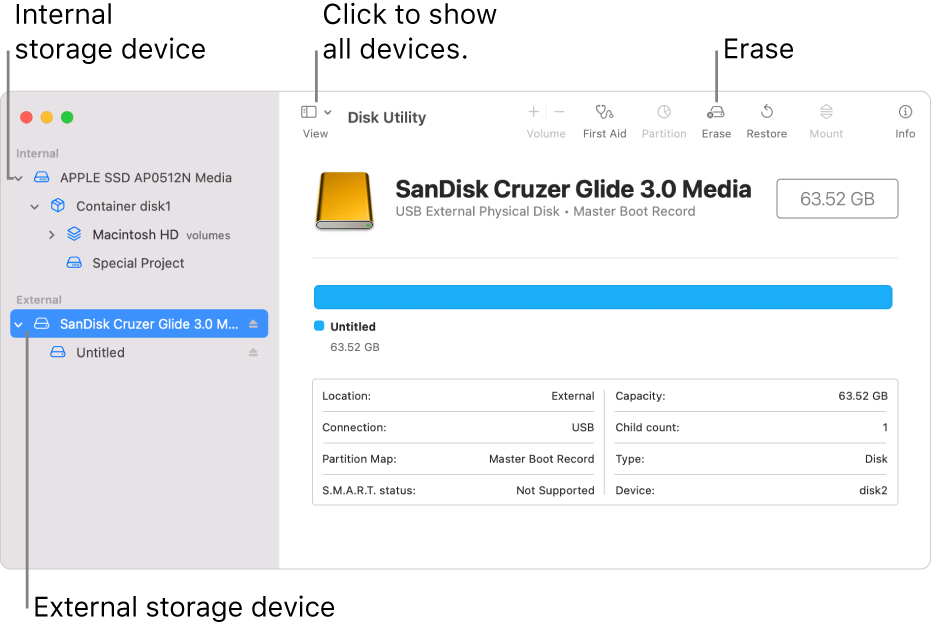
How to Clear System Storage on Mac Using Mac Cleaner
Last but not the least, you also have the option to use a storage cleaner to clear your system storage. Storage cleaners are essentially programs that specialize in cleaning a computer’s storage by deleting unnecessary files. Since there may be conflicts in the system storage of Windows and Mac, it would be best if you specifically use Mac storage cleaner. We personally recommend Mac Cleaner for the purpose of this guide as it should have the perfect functionality to clear the system storage on your computer. Here are the steps on how to clear system storage on Mac using Mac Cleaner:
Step #1: Set up the Mac Cleaner Software on your Computer
On your computer, open a browser and go to the Mac Cleaner website. From this site, click the Download Now button to initiate the download for the installer. Once that’s done, open the file to initiate the installation. Then, open the software once the installation is complete.
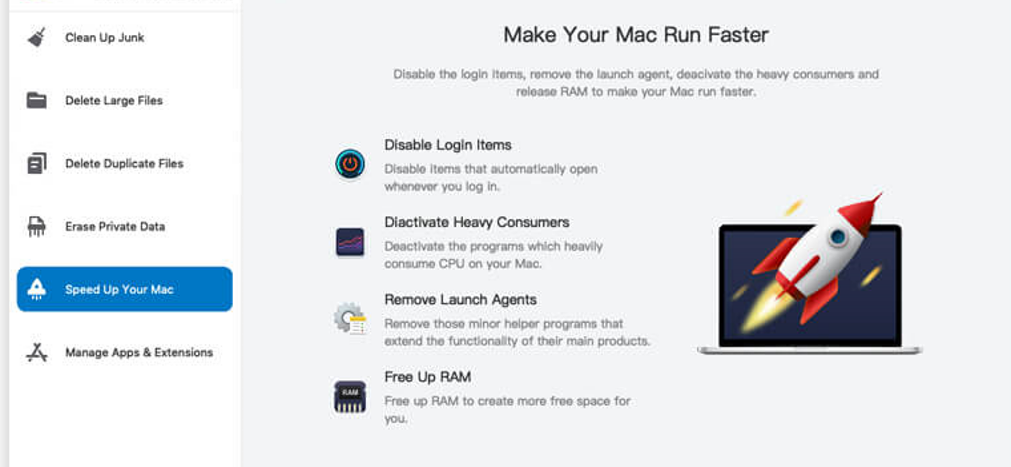
Step #2: Click Clean up Junk
Upon opening the software, you’ll be met with all kinds of information. On the left sidebar, you’ll find six different options. These are the different modules that make up the Mac Cleaner software. Simply select the first module, Clean Up Junk, as it’s the only module that can clear your system storage as it detects all sorts of junk files on your Mac. These include App Junk, Trash Bin, and most importantly, System Junk. This is particularly handy since you don’t want the software to delete important files. Since the Clean Up Junk module only detects junk files, you don’t have to worry about that.
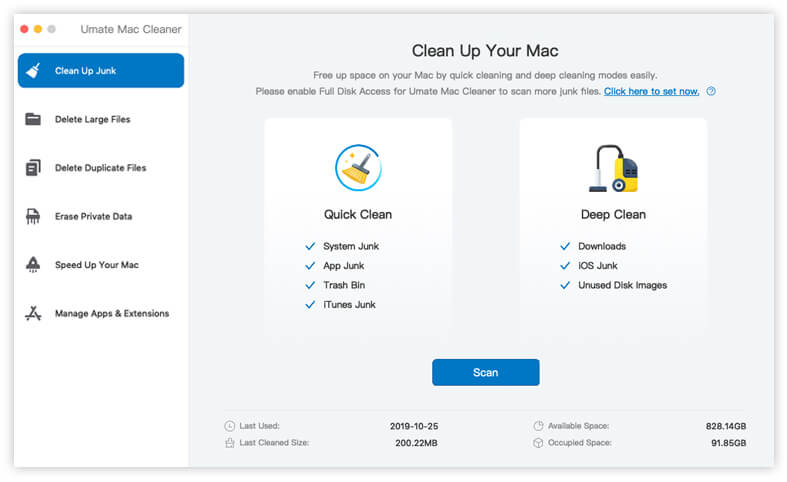
Step #3: Click Scan
After clicking the Clean Up Junk module, you’ll find information about that module in the center of the interface. You can read the information if you want to learn more about its functions. Once you’re done, click the Scan button.
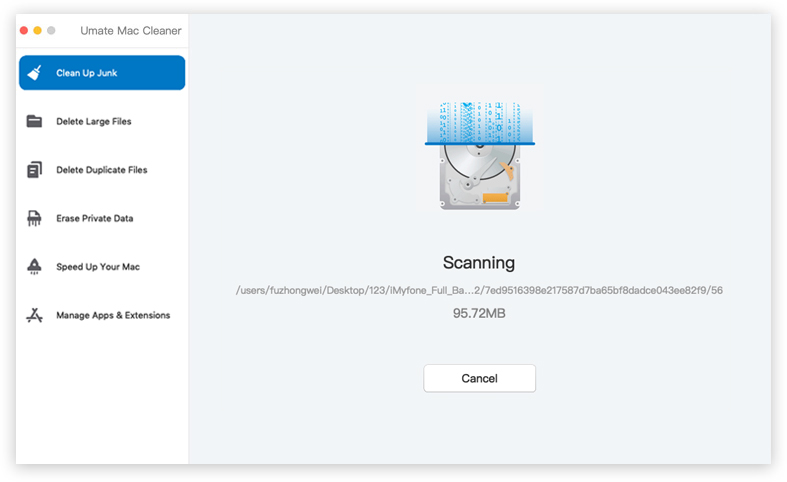
Step #4: Pick a File/s
Once the scan is complete, the software will give you a list of files it has determined to be junk. You can find the list on the left sidebar of the interface. Simply select what you wish to delete by clicking their corresponding checkboxes. You can also choose to select every file at once by clicking the Select All checkbox.
Step #5: Click the Clean Button
Finally, after you’ve selected all the files you intend to delete, click the Clean button at the top-right corner of the software.
With these five steps, you can very easily get rid of all the junk in your system storage. We personally like Mac Cleaner since it only allows users to delete files that are unnecessary. Hence, there’s a relatively low risk of data loss.
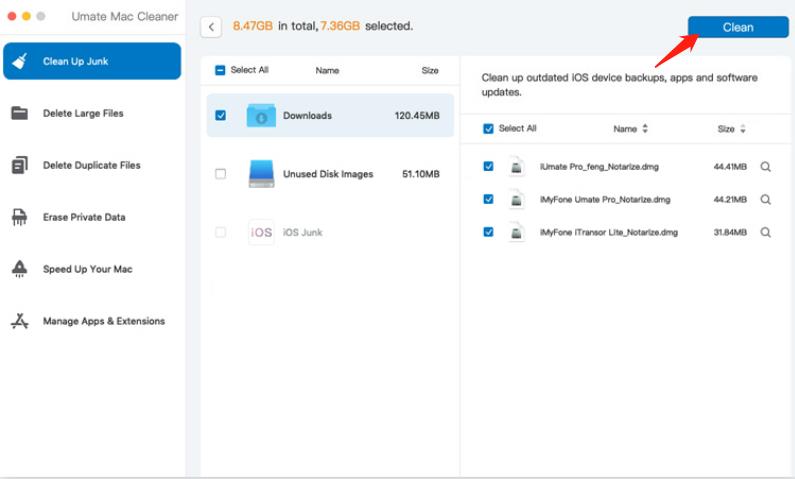
When Is The Best Time to Clear System Storage on Mac?
It’s easy to mistake a regular file with a system file. After all, it doesn’t really say what kind of file you’re looking at. For that reason, it can be difficult to determine when the best time to clear system storage on Mac is, or is it?
If you’ve ever explored your Mac computer before, you might be familiar with the storage breakdown that Mac provides its users. This storage breakdown will show you the remaining storage space on your Mac, as well as the occupied space for each data type. The files are categorized according to their type, and System is one such category.
Therefore, you can technically see how much of your storage is made up of storage files, which should tell you if it’s a good idea to clear your system storage or not. Here’s how you can check this storage breakdown:
- On your Mac, click the Apple icon from the top-left corner of the screen.
- Select About This Mac from the resulting dropdown menu.
- Navigate to the Storage tab.
In the Storage window, you can find a storage breakdown that shows how many GBs or MBs of files you currently have, how many of them are images, documents, videos, system files, etc., and your remaining storage space.
Going Forward
System storage is one of the most important components of a Mac computer. It’s where you can find the files that are responsible for the computer’s operations and functionalities. But much like any storage space, the system storage will, at some point, run out of space. When that time comes, you must learn how to clear system storage on Mac, whether you like it or not. Of course, it isn’t going to be easy, since you might accidentally delete crucial files, but that’s where this article comes into play. This guide should contain all the know-how you need to clear the Mac system storage without risking data loss.
Latest Articles