You are probably aware that Safari is the built-in browser on Macs. At times, you may experience crashes or slow page loading even when only one tab is open. resetting Safari on Mac might be the solution. Fortunately, resetting Safari on Mac is a straightforward process that can quickly resolve any issues you may be facing. Don’t worry about losing your current set-up, as resetting Safari will allow you to use it just like before.
Part 1: How Do I Reset Safari on My Mac?
The Reset Safari button in Safari has been removed to avoid the deletion of crucial data like saved login credentials and browsing history, causing inconvenience for users who would then have to re-login to their bookmarked sites and regain their saved passwords.
But, if you utilize iCloud Keychain, regaining your login details becomes effortless. Also, your auto-fill information can be restored via iCloud Contacts. With the removal of the Reset Safari button, what’s the solution for resetting Safari on Mac?
- Clear Safari History and Web Data
- Clear Safari Cache
- Clean up the Library Folder
- Disable Extensions and Plug-ins
- Uninstall and Reinstall Safari on Your Mac
By following these steps, you should be able to get your Safari back to normal.
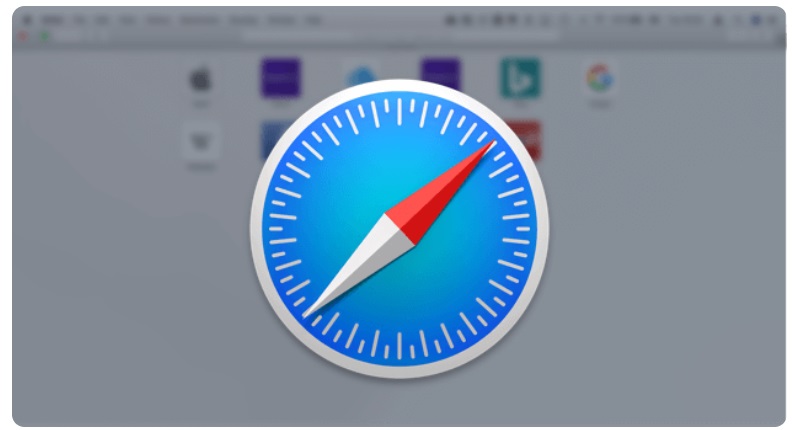
When using Safari, temporary data such as your browsing history is stored by its built-in tools. This can consume virtual memory and slow down your browser. To solve this issue, you have the option to remove all of your browsing histories or select a specific time frame to erase it. If the problem only arises on certain websites, you can even choose to delete data for each site individually.
#1 Clear Safari Cache
Clearing your cache in Safari on Mac is simple and can be done in two ways:
- Clear Safari Cache with a Keyboard Shortcut:
The quickest way to clear your cache is by using a keyboard shortcut: [OPTION] + [COMMAND] + [E].
- Clear Safari cache manually:
- Clear Safari Cache Manually: To clear your cache manually, follow these steps:
- Go to the “Safari” menu located at the top left of your menu bar.
- Select “Preferences…” or use the keyboard shortcut [CMD] + [,].
- In the pop-up window that opens, select the “Advanced” tab.
- Check the box at the bottom of the tab that reads “Show Develop menu in the menu bar.“
- A new item called “Develop” will now appear in the menu bar.
- Whenever you want to clear your cache, go to the “Develop” menu and select “Empty Caches.“
- Finally, reload the page you are currently on and your cache will be cleared.
By following these steps, you can easily clear your Safari cache on Mac.
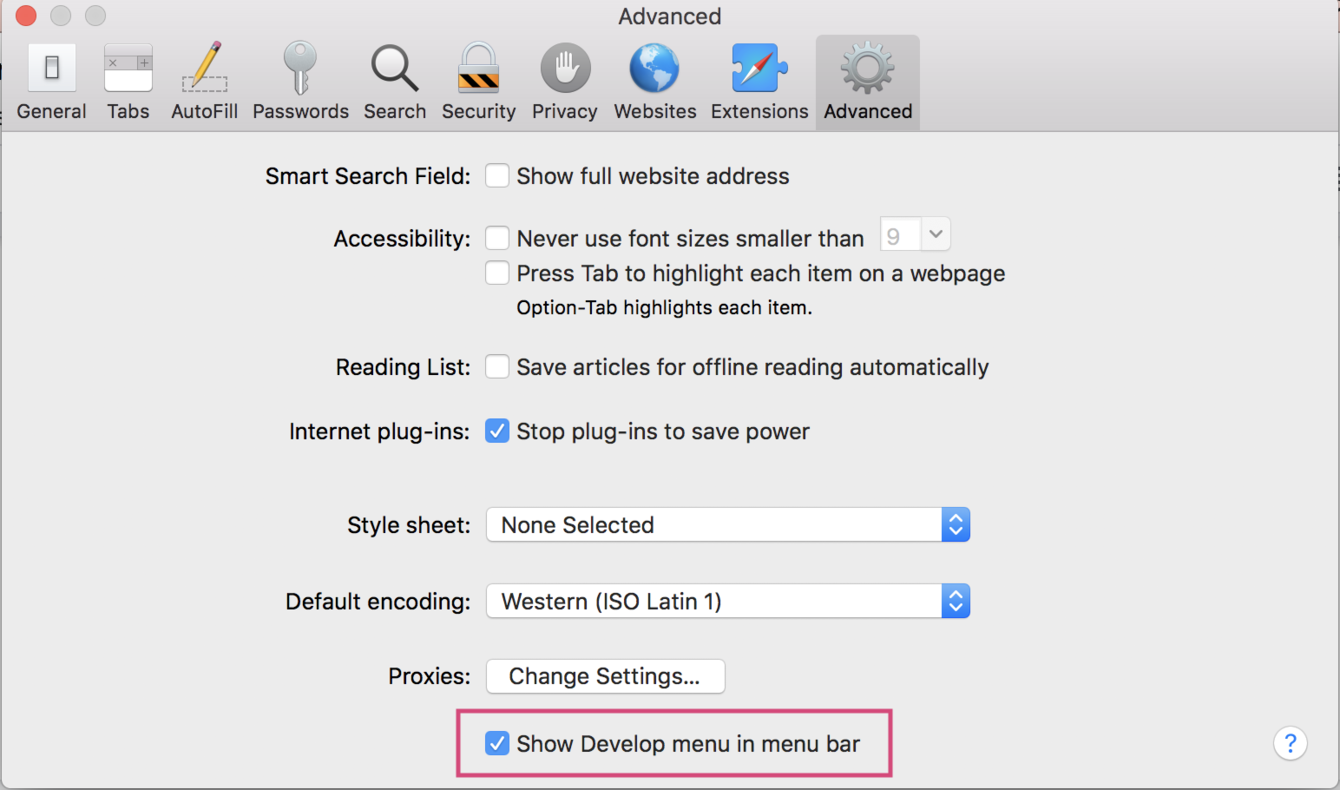
#2 Clear Safari Cache
Reset Safari on Mac by Clearing Safari Cache: If you’re experiencing latency while using Safari, you should clear the cache. To get Safari back to normal, you can reset Safari on Mac by following these steps:
- Go to the Preferences and look for the Advanced section.
- Tick the box that says “Show Develop menu in menu bar“.
- This will add the “Develop” menu and you can then select “Empty Caches“. (Tip: You can also use the keyboard shortcut Alt+Command+E for an easier way to do it).
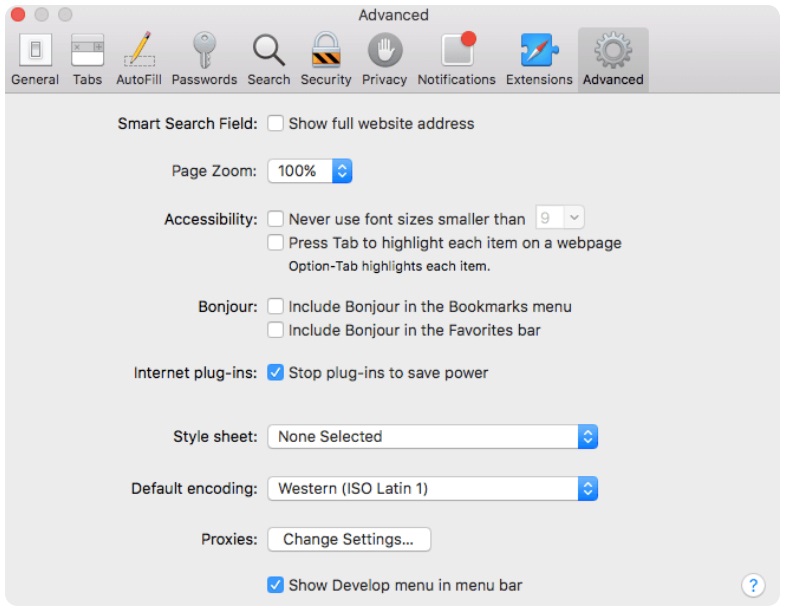
#3 Clean up Library Folder
Reset Safari on Mac by Cleaning up the Library Folder: To reset Safari on Mac, you can go to the “Library” folder and then to “Caches” and delete any unneeded files and caches. However, it’s important to note that if you’re unsure about what you’re looking for or if you can determine which files need to be erased, it’s best to proceed with caution before proceeding with this method.
#4 Disabling Extensions and Plug-ins
How to reset Safari on Mac by disabling Extensions and Plug-ins? If you’re facing issues with Safari, disabling extensions, and plug-ins might help resolve the problem. Here’s how:
- Open Safari and go to Preferences.
- Click on the Extensions option.
- Deselect the checkbox next to each extension to disable it.
- Close and re-open Safari to see if there is any improvement.
If the problem persists, you can try uninstalling the extensions. To do so, follow the steps above and click on the Uninstall button for each extension. Then, restart Safari to see if it runs smoothly.
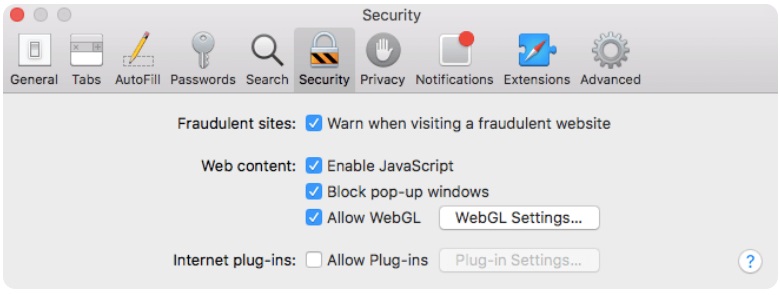
#5 Un-install and Re-install Safari
As a last resort, uninstalling and reinstalling Safari on your Mac can help resolve any issues you may be facing with the browser. However, it’s important to note that this solution may only be applicable to older OS versions, as newer versions like OS X El Capitan (10.11) and macOS Sierra only allow for a reset to default settings.
Uninstalling Safari on older versions can be a bit complicated as it involves removing other associated files, so it’s recommended to be cautious when choosing which files to delete. To make the process easier, you can use Mac Cleaner’s App Uninstaller feature to uninstall Safari on your Mac in just a few clicks.
Part 2: Reset Safari on Mac with Mac Cleaner
If you’re looking for a more comprehensive solution to clear your Safari cache, Mac Cleaner is a great option. Not only does it clear your Safari cache, but it also eliminates other browser-related information.
With its free download, it comes with a Privacy module that provides you with the ability to erase all unwanted stored data, including browsing history and cookies. Trying to clear the cache using manual methods can be time-consuming and may not even guarantee the removal of all cache.
Mac Cleaner is a powerful cleaning app that can eliminate a variety of unwanted files from your computer, including cache. The app makes it easy to reset Safari on Mac by deleting cache and other unnecessary files in just a few clicks. For a quick and effective solution to reset Safari on Mac, consider using Mac Cleaner. Here’s how to remove cache from Mac using Mac Cleaner:
Step #1: Launch Mac Cleaner
The initial step is to launch Mac Cleaner on your computer. To do this, open your preferred web browser and navigate to the Mac Cleaner download page. Click the “Download Now” button to initiate the download of a DMG file. Upon completion, open the file and follow the on-screen instructions to run the installer.
Once the installation is finished, Mac Cleaner will launch automatically, ready to assist in cleaning up your computer and resetting Safari.

Step #2: Choose the Clean up Junk Module
The user interface of the Mac Cleaner software features a sidebar on the left side of the window that displays six different modules: Clean Up Junk, Delete Large Files, Delete Duplicate Files, Erase Private Data, Speed Up Your Mac, and Manage Apps & Extensions.
To remove cache from your Mac, you need to access the Clean Up Junk module, which can delete System Junk, App Junk, Trash Bin, and other types of cache. Simply click on the Clean Up Junk option from the left side of the window to select the module.

Step #3: Click the Scan Button
After selecting the Clean Up Junk module, the main interface will be updated with information regarding the selected module. You will be able to see how the module operates, its functions, and other relevant details. In the case of Clean Up Junk, there will be two options available: Quick Clean and Deep Clean.
Quick Clean scans and removes System Junk, App Junk, Trash Bin, and iTunes Junk, while Deep Clean detects and deletes Downloads, iOS Junk, and Unused Disk Images. Choose between these two options, and then click the Scan button located at the bottom center of the interface to initiate the scanning process.
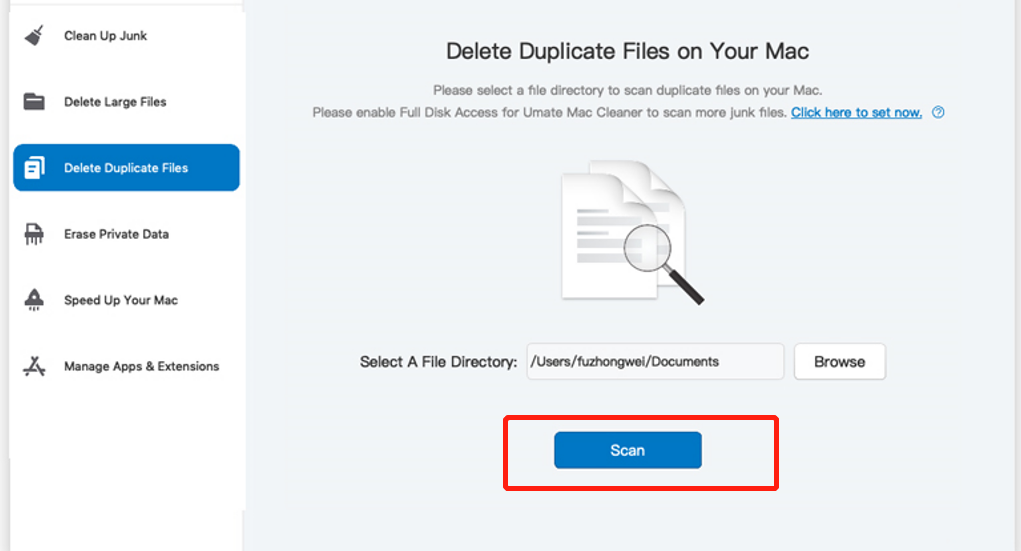
Step #4: Select a File Category and File/s
After choosing the Clean Up Junk module, you’ll be presented with details about how the module operates and what it does. The interface will show two options – Quick Clean and Deep Clean – which allow you to scan and delete different types of cache.
Quick Clean will scan and remove System Junk, App Junk, Trash Bin, and iTunes Junk, while Deep Clean can identify and eliminate Downloads, iOS Junk, and Unused Disk Images. Select either Quick Clean or Deep Clean, then hit the Scan button located in the bottom-center part of the interface to proceed.

Step #5: Delete the File/s
Once you’ve selected all the cache you want to erase, simply click the s button located in the top-right corner of the window. This will initiate the deletion process and remove the selected files. Although using traditional methods can take several hours to clear your cache on a Mac, using a tool like Mac Cleaner can make the process much faster and more efficient.
However, not all cleaning apps are created equal, with some being difficult to use or slow in deleting files. It’s best to choose an app that you believe will perform well in terms of cleaning to ensure a speedy and thorough deletion of cache from your Mac.
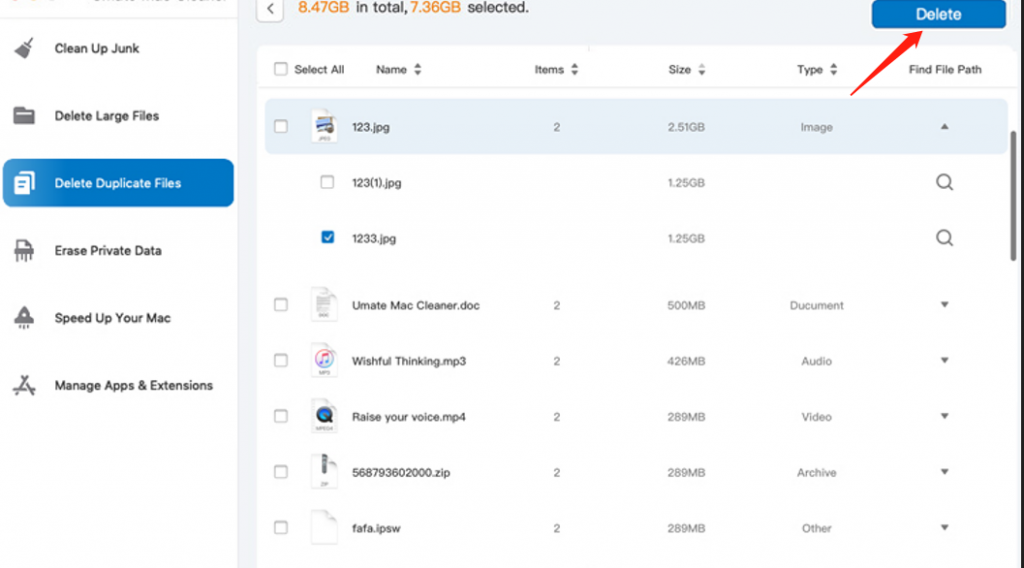
Going Forward
Browsers make searching for information a breeze, but even the best ones can experience problems. However, you don’t need to be overly concerned. The steps outlined earlier for fixing or resetting Safari on Mac have helped many users. If these methods don’t work for you, don’t worry. Download Mac Cleaner now for free and join the ranks of satisfied users.
Latest Articles