Text messages often hold important memories, valuable information, or sentimental conversations that you may want to preserve. Whether you need to save text messages for legal purposes, sentimental reasons, or simply for backup, this blog post will guide you through various methods to effectively save text messages on your iPhone. Let’s dive in!
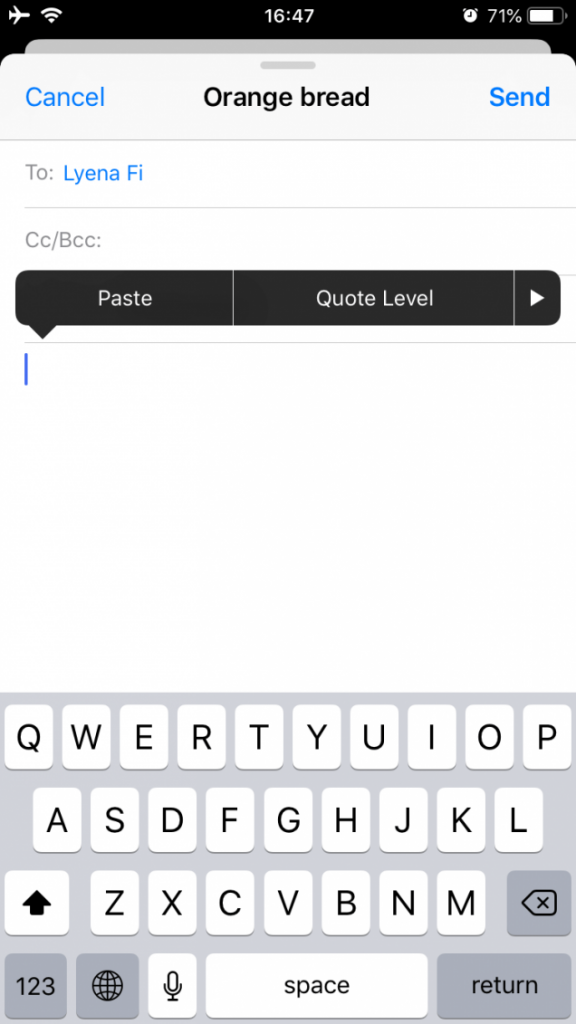
Part 1: Use iCloud Backup to Save Text Messages on iPhone
The easiest way to save text messages is by backing up your iPhone to iCloud. Here’s how:
Open the Settings app on your iPhone. Tap on your name at the top of the Settings screen, then select “iCloud.” Make sure “iCloud Backup” is enabled. Tap on “Back Up Now” to initiate an immediate backup of your iPhone, including text messages. Wait for the backup process to complete.
Take Screenshots or Use Print Screens:
If you have a small number of important text messages, taking screenshots can be a quick and convenient method to save them. Alternatively, you can use the “Print Screen” option to save conversations as PDFs.
- Open the Messages app on your iPhone and navigate to the desired conversation.
- Take a screenshot by pressing the Side (or Home) button and the Volume Up button simultaneously.
- Access the screenshot from your Photos app and repeat the process for multiple messages.
- To use the Print Screen option, open the conversation, tap on the contact name at the top, and select “Print.”
- Pinch outwards with two fingers on the preview to generate a PDF, then tap on the Share icon to save or share the PDF.
Forward Messages via Email:
For individual or selected text messages, forwarding them via email can be a practical solution. Follow these steps:
Open the Messages app and locate the message you want to save. Long-press on the message bubble and select “More” from the options. Tap on the arrow icon at the bottom-right corner and enter your email address in the “To” field. Tap “Send” to forward the message to your email account. Repeat the process for each message you wish to save.

Part 2: How to Save Text Messages from an iPhone to Mac
To save text messages from an iPhone to Mac, you can use the following methods:
Using the built-in Messages app on Mac: Make sure you are signed in to the same Apple ID on both your iPhone and Mac. On your Mac, open the Messages app from the Applications folder or the Dock. In the Messages app, go to Preferences by clicking on “Messages” in the menu bar and selecting “Preferences.” In the Preferences window, go to the “Accounts” tab and make sure your Apple ID is selected. Enable the option “Enable Messages in iCloud” to sync your messages across devices. Once the syncing is complete, all your iPhone messages will be available on your Mac in the Messages app.
Using the “Print” function:
Open the Messages app on your iPhone and navigate to the conversation or specific message you want to save. Take screenshots of the messages by pressing the Side (or Home) button and the Volume Up button simultaneously. Transfer the screenshots to your Mac using AirDrop, email, or a USB connection. On your Mac, open the images in Preview or any image viewer. From the Preview menu, click on “File” and select “Print.” In the Print dialog box, click on the PDF drop-down menu and choose “Save as PDF” to save the screenshots as a PDF file on your Mac.
By utilizing these methods, you can save text messages from your iPhone to your Mac, allowing you to have a local backup or access the messages directly on your computer. Choose the method that suits your needs best and ensure that your important conversations are securely saved.
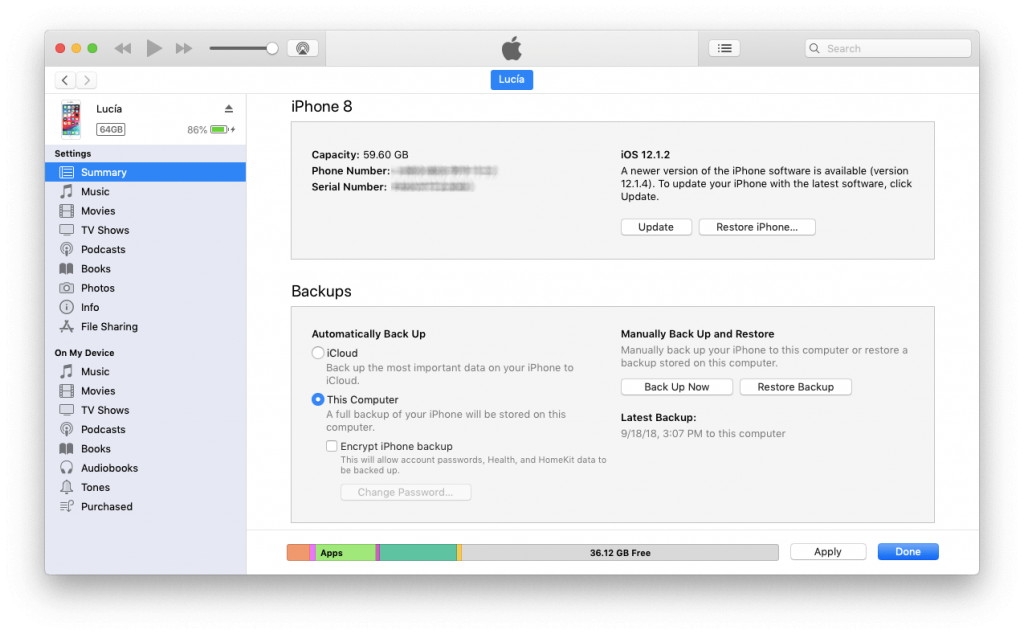
Part 3: How to Transfer Text Messages to a New iPhone
To transfer text messages to a new iPhone, you can use the following methods:
Method 1: Transfer Messages Using iCloud
On your old iPhone, ensure that iCloud Backup is enabled: Go to Settings > [your name] > iCloud > iCloud Backup, and toggle it on. Perform a backup of your old iPhone to iCloud: Go to Settings > [your name] > iCloud > iCloud Backup, and tap on “Back Up Now.” Wait for the backup process to complete. Set up your new iPhone and follow the on-screen instructions until you reach the “Apps & Data” screen.
On the “Apps & Data” screen, select “Restore from iCloud Backup.” Sign in to your iCloud account using your Apple ID and password. Choose the most recent backup that contains your text messages and proceed with the restore process. Ensure that your new iPhone is connected to Wi-Fi and plugged into a power source to avoid interruptions. Once the restore is complete, your new iPhone will have all your text messages, including attachments and settings, transferred from the old iPhone.
Method 2: Transfer Messages Using Quick Start
Ensure that both your old and new iPhones have iOS 12.4 or later installed. Place your old and new iPhones close to each other. Turn on your new iPhone and follow the on-screen instructions until you reach the “Apps & Data” screen. On the “Apps & Data” screen, select “Transfer from iPhone.” Use your old iPhone to scan the animation displayed on the new iPhone.
Follow the instructions to set up Face ID or Touch ID on your new iPhone. Continue with the on-screen instructions to complete the setup process. Your new iPhone will transfer your text messages, along with other data, settings, and apps, from the old iPhone.
Method 3: Transfer Messages Using iTunes Backup
Connect your old iPhone to your computer and open iTunes. Select your iPhone in iTunes and click on the “Summary” tab. Under the “Backups” section, choose “This computer” and click on “Back Up Now.” Wait for the backup process to finish. Disconnect your old iPhone from the computer and connect your new iPhone. On your new iPhone, follow the on-screen instructions until you reach the “Apps & Data” screen.
On the “Apps & Data” screen, select “Restore from iTunes Backup.” In iTunes, choose the most recent backup that contains your text messages and proceed with the restore process. Once the restore is complete, your new iPhone will have all your text messages, along with other data, transferred from the old iPhone.
By following these methods, you can easily transfer your text messages to your new iPhone and ensure that all your important conversations are seamlessly moved to your new device.
Part 4: How to Save Photos from Text Messages on an iPhone
To save photos from text messages on an iPhone, you can use the following steps:
Open the Messages app on your iPhone. Navigate to the conversation containing the photo you want to save. Locate the specific photo within the conversation. Tap and hold the photo until a menu appears. From the menu, select “Save Image.” This action will save the photo to your iPhone’s Photos app. Open the Photos app on your iPhone.
Go to the “Albums” tab at the bottom of the screen. Scroll through the albums and look for the “Saved Photos” album. Tap on the “Saved Photos” album to open it. Inside the “Saved Photos” album, you should find the photo you saved from the text message. You can view, edit, and share the photo from here as desired.
By following these steps, you can easily save photos from text messages on your iPhone. The saved photos will be stored in your iPhone’s Photos app, allowing you to access and manage them at any time.
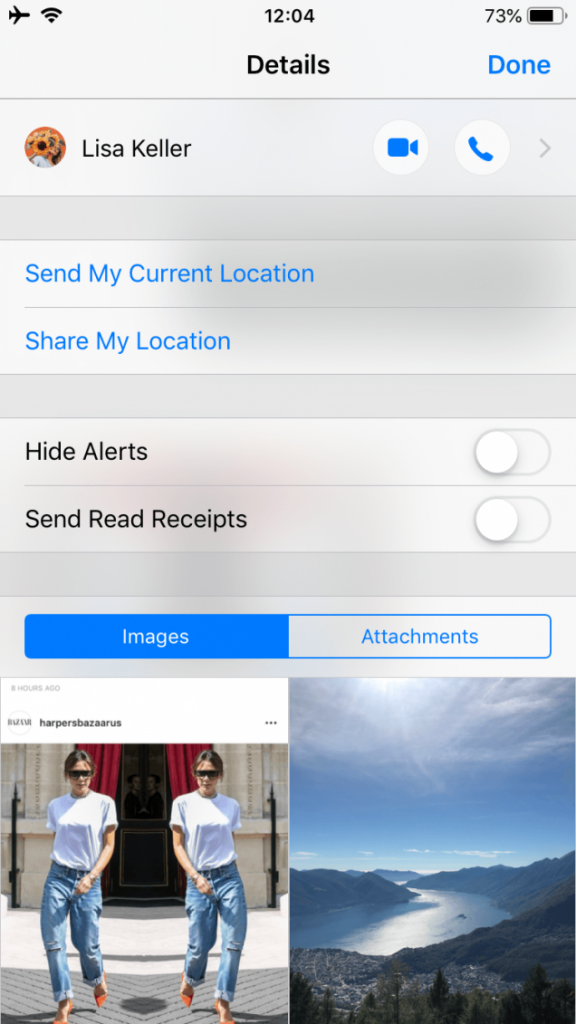
Part 5: How to Download Text Messages from iPhone
To download text messages from an iPhone, you can use various methods depending on your specific needs. Here are a few options:
Open the Messages app on your iPhone and locate the conversation or specific text message you want to download. Long-press on the message bubble and select “More” from the options. Tap on the arrow icon at the bottom-right corner and enter your email address in the “To” field. Tap “Send” to forward the message to your email account. Access your email account on your computer and download the forwarded messages.
By using these methods, you can download text messages from your iPhone and save them on your computer or other storage devices. Consider the specific requirements and format you need for your downloaded text messages and choose the method that best suits your needs.
Conclusion
Preserving text messages on your iPhone ensures that you retain valuable conversations, essential information, or sentimental memories. Whether you choose to back up through iCloud, utilize third-party apps, take screenshots, or forward messages via email, you now have a variety of methods to save text messages effectively. Explore these options and find the one that best suits your needs, allowing you to cherish and safeguard your important messages for years to come.
Latest Articles