If you’re a Mac user, you’ve likely encountered the infamous “White Screen of Death“ at some point in your digital journey. This unsettling sight can be distressing, but fear not, for we’ve compiled a comprehensive guide to help you troubleshoot and fix this issue. In this blog, we’ll explore the common causes of the Mac white screen of death and provide step-by-step solutions to get your Mac back to its vibrant self.

Part 1: Why Does Your Mac Get Stuck on White Screen
Your Mac getting stuck on a white screen, often referred to as the “White Screen of Death,” can be caused by a variety of factors, ranging from software issues to hardware problems. Let’s explore some of the common reasons behind this frustrating issue:
Understanding the White Screen of Death:
The Mac white screen of death is similar to the infamous Blue Screen of Death (BSOD) on Windows systems. It’s a symptom of a serious issue that prevents your Mac from completing its boot process, leaving you with a blank white screen instead of the familiar Apple logo. This can happen for various reasons, such as hardware problems, software conflicts, or system corruption.
1. Software Conflicts:
Corrupted System Files: If essential system files become corrupted, your Mac may fail to boot properly and get stuck on the white screen. This can happen due to sudden power loss, improper software installations, or even malware.
Incompatible Software: Certain software or drivers, especially those not updated for the latest macOS version, can conflict with your system, leading to startup problems.
Third-party Extensions: Kernel extensions or third-party system modifications can cause conflicts, preventing your Mac from completing the boot process.
2. Hardware Issues:
Faulty RAM: Bad RAM modules can prevent your Mac from booting. When the system encounters issues with RAM during startup, it might result in a white screen.
Hard Drive or SSD Problems: If your storage drive is failing, it can lead to booting issues, including the white screen. Damaged sectors or a failing drive can prevent the operating system from loading properly.
Graphics Card Problems: A malfunctioning or improperly connected graphics card (GPU) can result in a white screen, as the display output cannot be rendered correctly.
3. Startup Disk Issues:
Corrupted Startup Disk: If your startup disk develops errors or corruption, the system may struggle to load, leading to the white screen issue.
File System Errors: Inconsistent file system structures due to improper shutdowns or disk errors can prevent your Mac from starting up as expected.
4. NVRAM/PRAM or SMC Problems:
NVRAM/PRAM Corruption: If the NVRAM (non-volatile random-access memory) or PRAM (parameter RAM) on your Mac becomes corrupted, it can result in boot issues, including the white screen.
SMC (System Management Controller) Issues: The SMC controls critical hardware functions on Intel-based Macs. If the SMC malfunctions, it can affect the boot process and cause a white screen.
5. External Devices or Connections:
Peripheral Conflicts: Sometimes, external devices connected to your Mac can cause conflicts during startup. Disconnecting all peripherals except essential ones (like keyboard and mouse) can help diagnose the issue.
6. macOS Update Problems:
Incomplete or Interrupted Updates: If a macOS update is interrupted or not installed properly, it can lead to issues during boot-up, including the white screen. It’s essential to identify the specific cause of the white screen problem on your Mac to apply the appropriate solution. If you’re not comfortable diagnosing and fixing the issue yourself, it’s a good idea to seek professional assistance from an Apple Store or an authorized service provider.
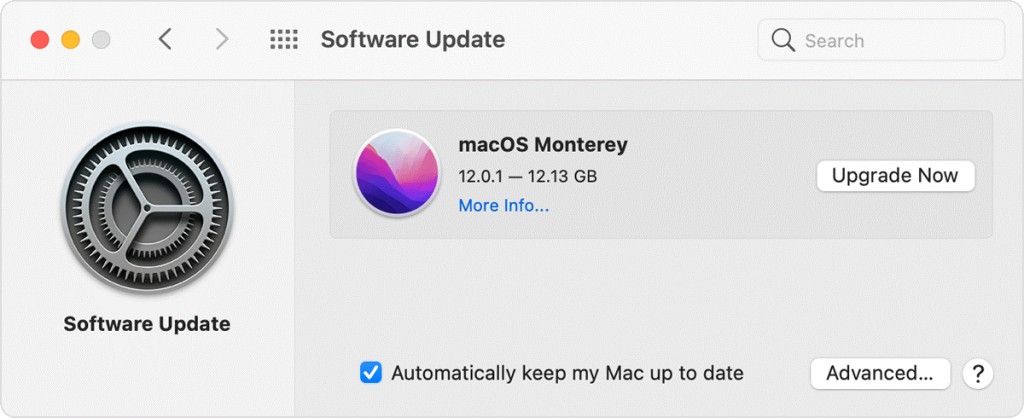
Part 2: How to Fix Mac White Screen of Death
Fixing the Mac White Screen of Death can be a bit challenging, but there are several steps you can take to troubleshoot and resolve the issue. Below is a step-by-step guide to help you fix the white screen problem on your Mac:
1. Restart your Mac:
Sometimes, a simple restart can resolve minor software glitches that cause the white screen. If the white screen persists after a restart, proceed to the next steps.
2. Boot into Safe Mode:
Safe Mode can help identify if the issue is caused by third-party software or extensions. Here’s how to start your Mac in Safe Mode:
Shut down your Mac. Turn it on and immediately press and hold the Shift key. Release the Shift key when you see the Apple logo and a progress bar. This may take a little longer than usual. Once in Safe Mode, you can try to determine if any recently installed software or drivers are causing the issue. If the white screen doesn’t appear in Safe Mode, it’s likely a software conflict.
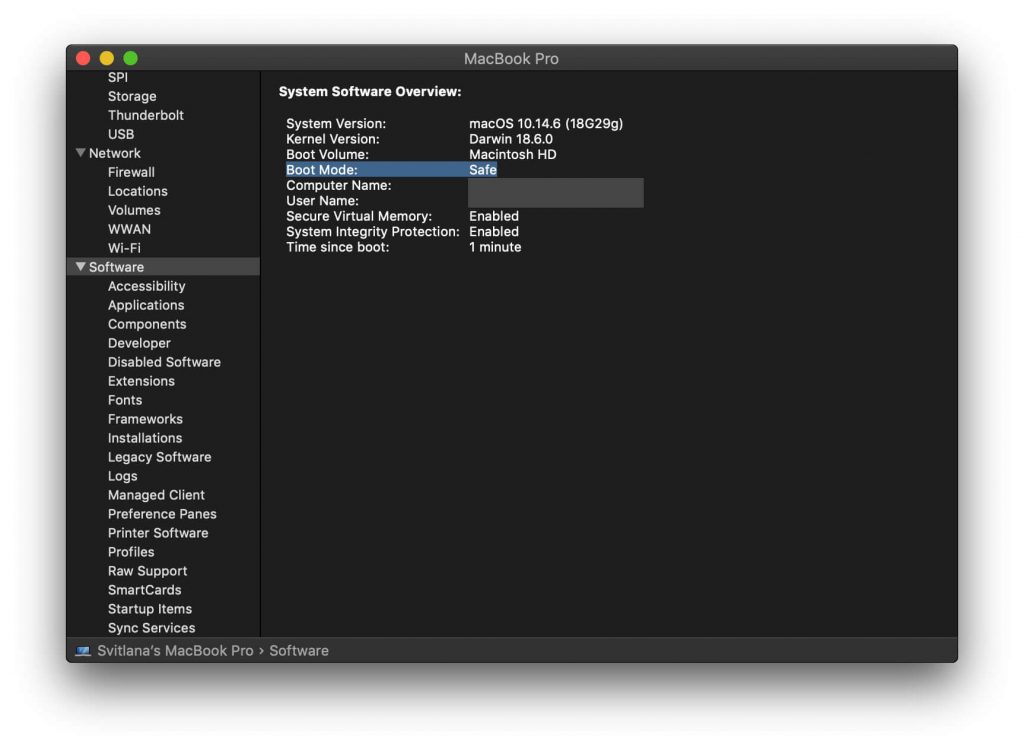
3. Reset NVRAM/PRAM:
Resetting the NVRAM (or PRAM) can help reset certain system settings that might be causing the white screen. Here’s how to do it:
Shut down your Mac. Turn it on and immediately press and hold the Option, Command, P, and R keys simultaneously. Keep holding the keys for about 20 seconds, and your Mac should restart. Release the keys and check if the white screen issue is resolved.
4. Check Hardware Connections:
Ensure that all external peripherals are disconnected except for the keyboard and mouse (if applicable). Also, make sure the power cable is securely connected. If you’re using a laptop, disconnect it from any external displays. Then, restart your Mac and see if the issue persists.
5. Use Disk Utility and Reinstall macOS:
If the issue is related to a corrupted startup disk, using Disk Utility to repair the disk may help. Here’s how to use Disk Utility: Start your Mac in Recovery Mode by holding down Command + R while booting. Open Disk Utility from the macOS Utilities window. Select your startup disk and click “First Aid” to check and repair any disk errors.
If Disk Utility doesn’t fix the issue, you might need to reinstall macOS: In the macOS utility window, select “Reinstall macOS” and follow the on-screen instructions. Remember to back up your important data before attempting to reinstall macOS.
6. Seek Professional Help:
If none of the above steps work, or if you’re not comfortable performing these troubleshooting steps, it’s a good idea to seek help from an Apple Store or an authorized service provider. They can diagnose and fix more complex hardware and software issues.
By following these steps, you’ll have a good starting point for troubleshooting the Mac White Screen of Death issue. Remember to stay patient, and make sure you have backups of your important data to avoid any unexpected data loss during the troubleshooting process.
Part 3: How to Avoid Your Mac Getting Stuck on White Screen Again
While it’s impossible to guarantee that you’ll never encounter the Mac White Screen of Death again, you can take several preventive measures to minimize the chances of it happening. Follow these tips to help avoid your Mac getting stuck on a white screen:
Regular Software Updates: Keep your macOS and all installed software up-to-date. Apple releases updates to address known issues, improve stability, and enhance security. Regularly check for updates through the “System Preferences” > “Software Update” menu.
Backup Your Data: Regularly back up your important data using Time Machine or another reliable backup solution. This ensures that even if something goes wrong, your critical files are safe and can be restored.
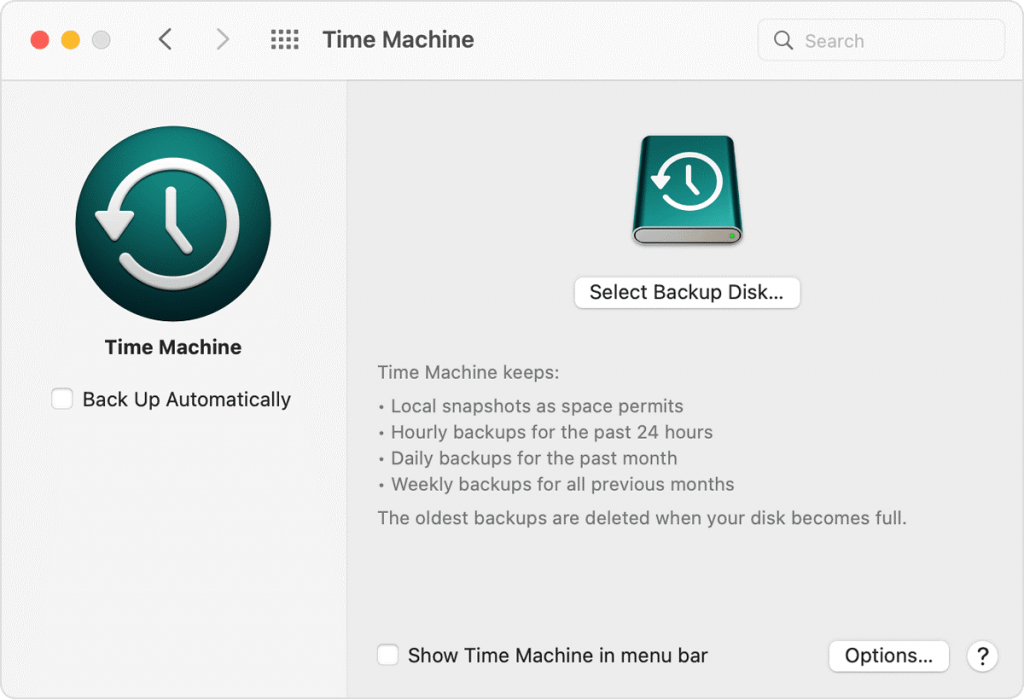
Be Cautious with Third-party Software: Be mindful of the software you install on your Mac. Use trusted sources, such as the Mac App Store, and avoid downloading software from unknown or unverified websites. Always check user reviews and ratings before installing new applications.
Check Compatibility: Before installing software updates or new applications, check if they are compatible with your current macOS version. Incompatible software can lead to conflicts and instability.
Manage Startup Items: Review the list of items that launch at startup. Go to “System Preferences” > “Users & Groups” > “Login Items” and remove any unnecessary applications. This can reduce the chances of conflicts during startup.
Monitor for Signs of Hardware Issues: Keep an eye out for any unusual sounds, performance issues, or hardware malfunctions. If you notice any hardware-related problems, such as overheating, strange noises, or graphical glitches, address them promptly.
Avoid Interrupting Updates: When your Mac is installing software updates or performing system operations (e.g., installing new software), avoid interrupting the process. Interrupted updates can lead to system instability.
Regular Maintenance: Perform regular maintenance tasks such as clearing caches, managing storage, and running Disk Utility to check and repair disk errors. Keep your desktop and downloads folder tidy by organizing files into appropriate folders.
Use Reliable Hardware: If you’re using external peripherals (e.g., displays, hard drives, or memory), choose reliable, well-known brands to reduce the risk of hardware-related issues.
Safe Shutdown: Always shut down your Mac properly. Avoid sudden power loss, such as by unplugging the power cord while the system is running, as this can lead to file system corruption.
By following these preventive measures, you can significantly reduce the likelihood of encountering the Mac White Screen of Death. While it’s essential to be prepared for unexpected issues, taking a proactive approach to system maintenance and software management can go a long way in keeping your Mac stable and reliable.
Conclusion
The Mac white screen of death can be unsettling, but with a systematic approach, you can often diagnose and fix the underlying problem. By following the steps outlined in this guide, you’ll be well-equipped to troubleshoot the issue and get your Mac back to its optimal state. Remember to stay patient and always keep your important data backed up to prevent any unexpected data loss during the troubleshooting process.
Latest Articles