The MacBook Air is renowned for its sleek design, impressive performance, and reliability. However, even the best devices can run into issues occasionally. One frustrating problem that some MacBook Air users may encounter is when the screen suddenly goes black and becomes unresponsive. In this blog, we’ll explore the possible causes of this issue and provide step-by-step troubleshooting tips to help you resolve it.

Part 1: Common Causes of MacBook Air Screen Going Black and Unresponsive
The term “Black Screen of Death” (BSOD) is commonly used to describe a situation where a computer or device’s screen turns black, and the system becomes unresponsive. It is similar to the “Blue Screen of Death” (BSOD) encountered on Windows computers. The black screen of death can have various causes, and some of the common ones include:
- Software Glitches: Sometimes, the operating system or an application may encounter a glitch that causes the screen to freeze and go black.
- Battery and Power Issues: Insufficient battery power or charging problems can lead to unexpected shutdowns and a black screen.
- Overheating: High temperatures can trigger the MacBook Air to shut down abruptly to protect its components.
- Graphics Card Issues: Problems with the graphics card drivers or hardware can cause display-related problems.
- Hardware Problems: Faulty hardware components like the display, logic board, or RAM can also be the culprit.
It’s important to note that the specific cause of the black screen of death can vary from one system to another. Determining the exact cause often requires thorough troubleshooting and diagnostics. If you encounter the black screen of death frequently, it is advisable to seek professional help from computer technicians or contact the manufacturer’s support for assistance in identifying and resolving the underlying issue.
Part 2: How Do I Fix Macbook Pro Screen Goes Black and Unresponsive
Experiencing a black and unresponsive screen on your MacBook Pro can be frustrating, but there are several troubleshooting steps you can take to resolve the issue. Follow these steps to fix your MacBook Pro screen:
- Force Restart:
A force restart is a method of forcibly restarting a device that has become unresponsive or frozen. It can help resolve various issues, including the black screen of death. To perform a force restart on different devices, follow these steps:
Press and hold the power button (located on the upper-right corner of the keyboard) for about 10 seconds until the screen turns off and the device powers down. Wait a few seconds, then press the power button again to turn the MacBook Pro/Air back on. The device should start up normally.
- Check Power Source:
Checking the power source is an essential step when dealing with a device that has a black screen or is unresponsive. Ensure that your MacBook Pro has sufficient battery charge or is properly connected to a power source. A low battery or power-related issue could cause the screen to go black.
Ensure that the power adapter is securely plugged into both the power outlet and the MacBook Pro/Air’s charging port. If your MacBook has a MagSafe connector, the LED on the connector should indicate if it’s charging (amber) or fully charged (green). For newer MacBook models with USB-C charging, check the charging status in the menu bar at the top of the screen.
- Reset NVRAM/PRAM:
Resetting the NVRAM (Non-Volatile Random-Access Memory) or PRAM (Parameter RAM) and SMC (System Management Controller) are common troubleshooting steps that can help resolve various issues, including those related to a black screen or unresponsiveness. Here’s how to perform these resets on different Apple devices:
Shut down your Mac. Turn it on and immediately press and hold the following keys: Option + Command + P + R. Keep holding the keys for about 20 seconds until your Mac restarts and you hear the startup sound for the second time. Release the keys, and your NVRAM/PRAM has been reset.
Reset SMC on MacBook with Removable Battery: Shut down your MacBook. Disconnect the MagSafe power adapter. Remove the battery. Press and hold the power button for 5 seconds. Reinsert the battery and connect the MagSafe power adapter. Turn on your MacBook.
Reset SMC on MacBook Pro/Air with Non-Removable Battery: Shut down your MacBook. Connect the MagSafe power adapter to your MacBook. On the built-in keyboard, press and hold Shift + Control + Option + Power button (left-side keys) for 10 seconds. Release all keys and the power adapter. Press the power button to turn on your MacBook.

- Boot in Safe Mode:
Booting your Mac in Safe Mode is a troubleshooting technique that allows you to start up your computer with a minimal set of drivers and software. It can help identify and isolate issues caused by third-party applications or problematic system files. Here’s how to boot your Mac in Safe Mode:
Shut Down Your Mac: Click on the Apple menu in the top-left corner of the screen and select “Shut Down.”
Start Your Mac: Press the power button to turn on your Mac.
Press and Hold the Shift Key: As soon as you hear the startup chime or see the Apple logo on the screen, press and hold the “Shift” key on your keyboard.
Continue Holding the Shift Key: Keep holding the “Shift” key until you see the login window or the desktop. You should also see “Safe Boot” in red letters in the upper-right corner of the screen.
Log In and Test: Once you are in Safe Mode, try using your Mac as you normally would. Safe Mode disables unnecessary extensions and certain system components, so your Mac may appear different or be slower than usual.
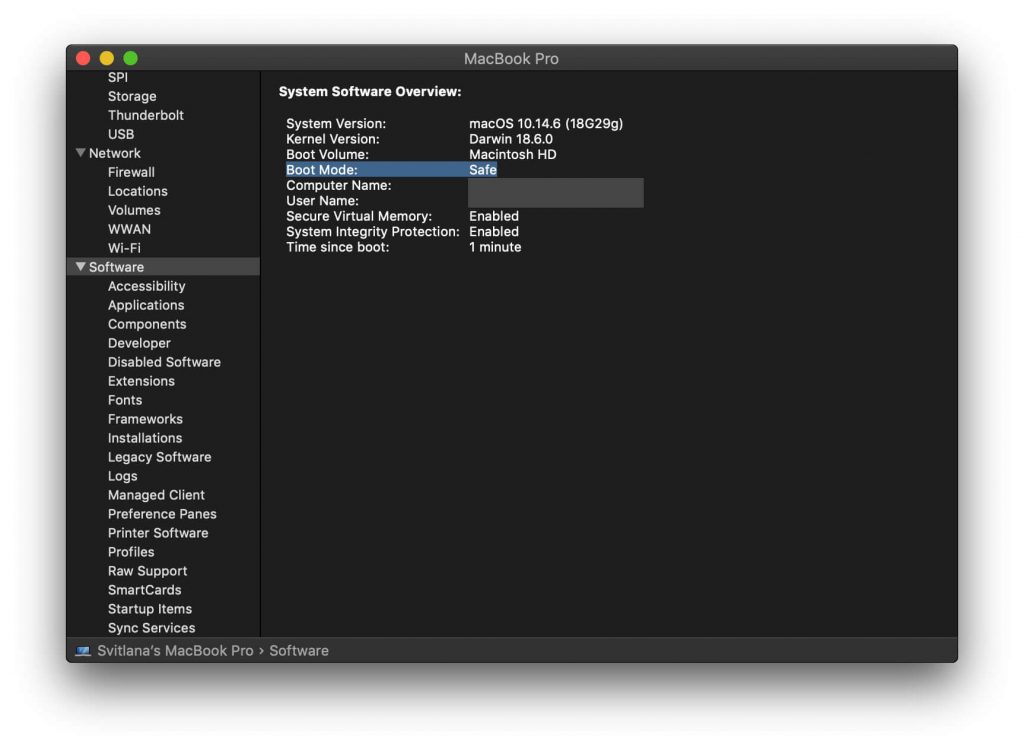
- Restart Your Mac:
Restarting your Mac is a simple yet effective troubleshooting step that can help resolve various software-related issues, including those related to a black screen or unresponsiveness. Here’s how to restart your Mac:
Quit Applications (if possible): If your Mac is responding, it’s a good idea to close all open applications and save any unsaved work before restarting.
Click on the Apple Menu: Click on the Apple logo in the top-left corner of the screen. A drop-down menu will appear.
Choose “Restart”: In the drop-down menu, select “Restart.” A confirmation window will appear.
Confirm the Restart: Click “Restart” in the confirmation window to proceed with the restart process.
Wait for the Mac to Restart: Your Mac will shut down, and then it will automatically restart.
Log In: After the restart, your Mac will display the login screen. Enter your username and password to log in to your account.
Test the Mac: Once your Mac has restarted, check if the previous issue, such as the black screen or unresponsiveness, is resolved.
- Update macOS and Drivers:
Ensure your macOS is up to date and that all drivers and software are updated to their latest versions. Outdated software can sometimes cause conflicts leading to a black and unresponsive screen.
- Check External Devices:
Disconnect all external devices (e.g., monitors, USB devices) to rule out any compatibility issues that might be affecting your MacBook Pro’s display.
- Run Apple Diagnostics:
If your MacBook Pro is from 2013 or later, you can run Apple Diagnostics to check for hardware issues. Restart your MacBook and hold down the D key until the diagnostics screen appears.
- Check for Overheating:
Overheating can trigger your MacBook Pro to shut down or display a black screen to protect its components. Ensure proper ventilation and consider using a cooling pad if needed.
- Test with External Monitor:
Connect your MacBook Pro to an external monitor to check if it displays correctly. If the external monitor works fine, the issue may be related to the built-in display.
Visit an Apple Store or Authorized Service Provider: If the problem persists after trying the above steps, it’s best to seek professional help from an Apple Store or an authorized service provider. They can diagnose and repair any hardware issues.
Remember to back up your data regularly to avoid potential data loss during troubleshooting. If your MacBook Pro is still covered by warranty, avoid performing any actions that may void it. Always seek professional assistance when in doubt. If the above steps don’t resolve the problem, it’s time to seek professional assistance. Avoid attempting complex hardware repairs yourself, as this could void your warranty or cause further damage. Contact Apple Support or visit an authorized service provider for expert help.
Conclusion
Experiencing a black screen and an unresponsive MacBook Air can be worrisome, but it’s essential to remain calm and go through the troubleshooting steps systematically. In many cases, the issue can be resolved through simple software fixes. However, if the problem persists, don’t hesitate to seek professional help to ensure the longevity and optimal performance of your beloved MacBook Air. With the right approach and timely action, you can get your MacBook Air back up and running smoothly once again.
Latest Articles