In the fast-paced world of digital technology, every second counts. For Mac users, a powerful yet often overlooked feature, “Clipboard History,” can dramatically boost productivity and streamline workflow. This game-changing tool allows users to copy and paste multiple items, ensuring that nothing is lost or overwritten. If you haven’t explored the magic of Clipboard History on Mac yet, it’s time to harness its potential and take your productivity to new heights!
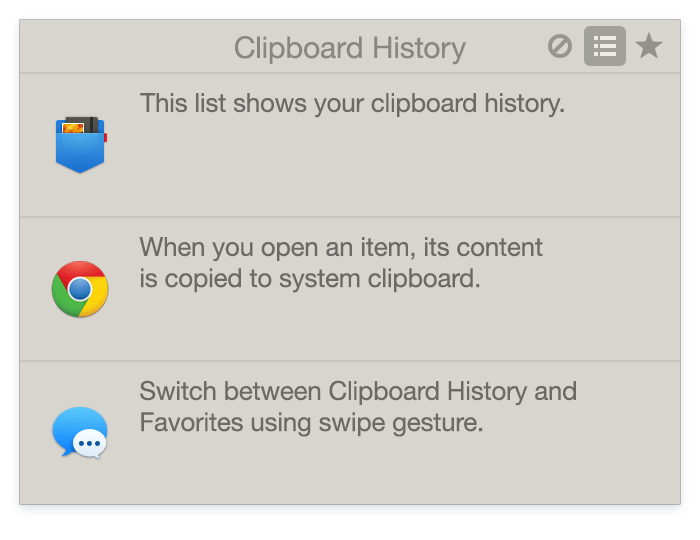
Part 1: What is Clipboard History?
Clipboard History is a built-in feature on macOS that keeps track of all the items you copy or cut. Unlike the standard clipboard, which can only store one item at a time, Clipboard History maintains a dynamic list of your copied content, such as text, images, links, and more. This means that you can access a history of your clipboard contents and paste them whenever needed.
Part 2: How to Access Clipboard History on macOS?
To access Clipboard History on your Mac, follow these simple steps:
Copy or Cut Text: First, copy or cut any text, image, or file as you would normally do using the keyboard shortcuts (Command+C for copy or Command+X for cut).
Paste Items: To paste the most recent item you copied or cut, use the traditional keyboard shortcut (Command+V). However, to access the Clipboard History, press and hold Command+Shift+V. This will reveal a floating menu displaying the most recent copied items.
Navigate the History: While holding down the Command+Shift keys, you can use the arrow keys (up and down) to navigate through your Clipboard History. When the desired item is highlighted, release the keys to paste it into your current document or application.
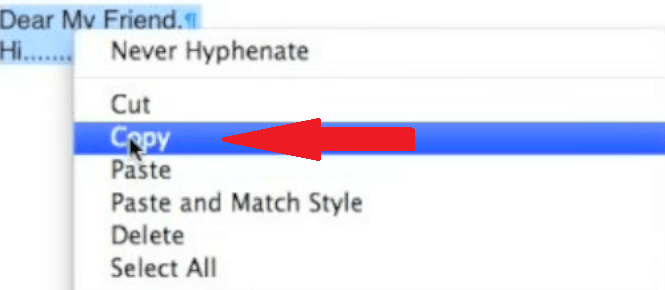
Part 3: Why Clipboard History Matters?
The benefits of Clipboard History may not be immediately apparent, but they are incredibly valuable in daily computer usage:
Multi-Tasking Made Easy: With Clipboard History, you can copy multiple items in quick succession without worrying about losing previous copies. This is especially helpful when gathering information from different sources or during complex tasks.
Enhanced Productivity: Switching between applications and documents to copy and paste becomes seamless with Clipboard History. You can quickly access your recent clips without interrupting your workflow.
Retrieval of Old Clips: Ever copied something, only to realize you need to access a previous item you copied a few minutes ago? Clipboard History has got you covered. You can revisit earlier clips and paste them when required.
Sharing Made Simple: Whether you’re sharing links, quotes, or paragraphs with colleagues or friends, Clipboard History saves you time and effort. No need to recopy the same content repeatedly.
Saving Snippets: Frequent phrases, email addresses, or other pieces of text you regularly use can be saved in your Clipboard History for easy access, thus reducing repetitive typing.
Part 4: How to View and Manage Clipboard History on Mac
Viewing and managing Clipboard History on a Mac is relatively straightforward. However, please note that as of my last update in September 2021, macOS doesn’t have a built-in Clipboard History feature. But fret not! There are third-party apps you can use to enable this functionality. One popular choice is “Paste,” which is available on the Mac App Store. Here’s a general guide on how to use the “Paste” app to view and manage your Clipboard History:
Step 1: Install Paste from the Mac App Store
Open the Mac App Store on your Mac. Search for “Paste” in the search bar. Click on the “Get” or “Install” button next to the “Paste” app to download and install it on your Mac.
Step 2: Allow Access to Accessibility Features
When you first launch the “Paste” app, it will prompt you to enable access to Accessibility features. Follow the on-screen instructions to grant the necessary permissions.
Step 3: Access Clipboard History
Once the “Paste” app is installed and accessibility permissions are granted, it will start recording your clipboard history automatically.
Step 4: View Clipboard History
Click on the “Paste” app icon in your menu bar (it looks like a clipboard). A drop-down menu will appear, showing your clipboard history. You should see a list of recently copied items, such as text snippets, images, links, and more.
Step 5: Manage Clipboard History
To copy an item from the history and paste it into your current document or application, simply click on the item in the “Paste” app’s history list. You can also search for specific items in the history using the search bar within the “Paste” app.
Step 6: Customize Clipboard History Settings
The “Paste” app allows you to customize settings, such as the number of items to retain in the history, whether to sync clipboard history across devices (if you have multiple devices using the app), and more. Please keep in mind that the user interface and features may vary slightly depending on updates to the “Paste” app or if you choose to use another third-party clipboard manager. Always make sure to read the documentation or help files provided by the specific app you choose to use.
As the development of macOS and third-party apps progresses, new features and improvements may become available, so it’s always a good idea to check for updates and explore new functionalities in clipboard manager apps.
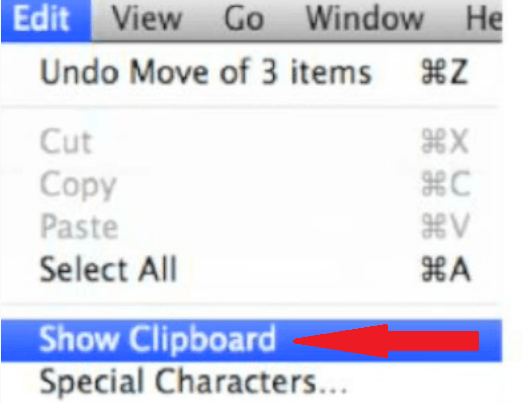
Privacy and Security Concerns
The Clipboard History feature on macOS does not compromise the privacy and security of your data. Apple has designed it to work exclusively on your local machine, meaning that your clipboard history does not leave your device. As you switch off your computer, the clipboard data is cleared, ensuring that sensitive information doesn’t remain accessible.
While macOS provides a basic Clipboard History feature, some users might prefer more advanced capabilities. In such cases, third-party clipboard managers offer additional functionality. These tools can include features like cross-device synchronization, organizing clips into categories, and creating custom snippets. However, keep in mind that using third-party applications may involve sharing your clipboard data with them, so always ensure you use trusted and reputable software.
Conclusion
Efficiency and productivity are the cornerstones of modern work and life. With Clipboard History on macOS, you have a simple yet powerful tool to enhance your productivity, save time, and reduce frustration. Whether you’re a student, professional, or just someone who frequently works with a computer, this feature can transform the way you handle copy-pasting tasks. So, go ahead and explore the wonders of Clipboard History on your Mac today and unlock a whole new level of productivity!
Latest Articles