Spotlight is a powerful search feature on Mac that allows you to quickly find files, applications, emails, and more. However, over time, the Spotlight index can become outdated or corrupted, leading to slower search results or missing files. In this blog post, we will guide you through the process of rebuilding the Spotlight index on your Mac. By doing so, you can improve search efficiency, locate files effortlessly, and regain control over your digital workflow.
Understanding the Spotlight Index:
The Spotlight index is a database that stores information about the files and content on your Mac. It enables fast and accurate search results by indexing file names, metadata, and content. Occasionally, the Spotlight index may need to be rebuilt to address issues like slow searches or missing files.
Rebuilding the Spotlight Index:
- Open System Preferences on your Mac.
- Click on “Spotlight.”
- Go to the “Privacy” tab.
- Click the “+” button and select the disk or folder you want to exclude from Spotlight indexing.
- This step removes the selected disk or folder from the Spotlight index temporarily.
- After a few moments, select the disk or folder you added and click the “-“ button to remove it from the exclusion list.
- This action triggers the process of rebuilding the Spotlight index.
- Allowing Spotlight to Rebuild:
Once you remove the disk or folder from the exclusion list, Spotlight will start rebuilding the index in the background. The process may take some time, depending on the size of your Mac’s storage and the amount of data to be indexed. You can continue using your Mac during this time, but some searches may not provide accurate results until the rebuilding process completes.
Verifying the Spotlight Index:
To check if the Spotlight index has finished rebuilding, click on the magnifying glass icon in the menu bar. Enter a search query and observe the search results. If the search results are now accurate and complete, it indicates that the Spotlight index has been successfully rebuilt.
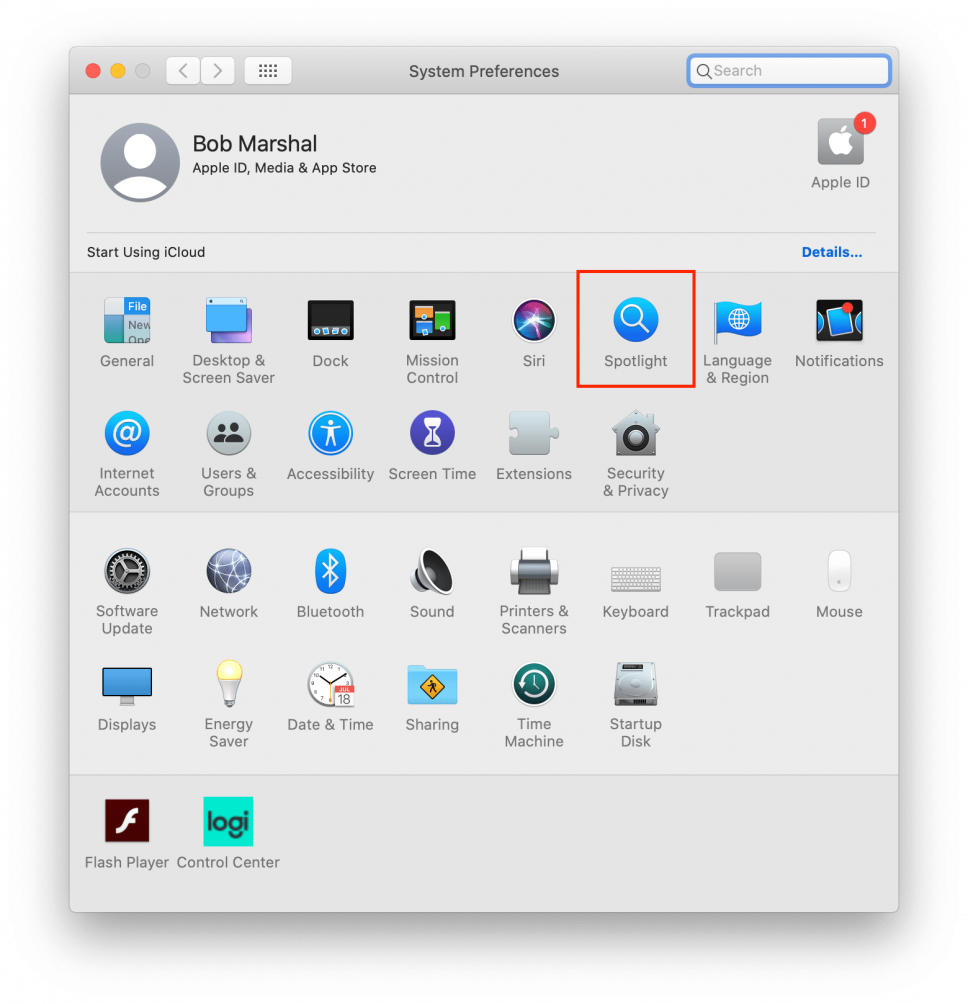
Part 1: How to Rebuild The Spotlight Index via System Preferences
Rebuilding the Spotlight index via System Preferences is a simple process. Here’s a step-by-step guide:
Click on the Apple menu in the top-left corner of your screen and select “System Preferences.”
In the System Preferences window, click on “Spotlight.” Navigate to the “Privacy” tab. To exclude your entire startup disk from indexing temporarily, click the “+” button at the bottom left. A dialog box will appear. Select your startup disk (usually named “Macintosh HD”) and click “Choose.”
The selected disk will now appear in the Privacy tab’s list, indicating that it is excluded from Spotlight indexing. To remove the startup disk from the exclusion list and trigger the rebuilding process, select the disk and click the “-“ button. Spotlight will display a warning message asking if you want to remove the disk from the privacy list. Click “Remove” to proceed.
The Spotlight index will begin rebuilding in the background. This process may take some time, depending on the size of your disk and the amount of data. You can continue using your Mac during the rebuilding process, but search results may not be accurate or complete until it finishes. Once the index is rebuilt, you will notice improved search performance and accurate results.
By following these steps, you can easily rebuild the Spotlight index via System Preferences and enjoy an optimized search experience on your Mac.
Part 2: How to Reindex Spotlight with Terminal
To reindex Spotlight using Terminal, you can follow these steps:
Open Terminal on your Mac. You can find it in the Utilities folder within the Applications folder, or you can use Spotlight to search for “Terminal.” In the Terminal window, type the following command and press Enter: sudo mdutil -E /
You will be prompted to enter your administrator password. Note that when typing the password, no characters will be displayed on the screen. Press Enter after typing the password.
Terminal will start reindexing the Spotlight database. This process may take some time, depending on the size of your disk and the amount of data. Once the reindexing is complete, you will see a message indicating that indexing is enabled for the specified volume. You can close Terminal and start using Spotlight again. It will now begin indexing your files and content to provide accurate search results.
Reindexing Spotlight with Terminal allows you to rebuild the index and resolve any issues with search results. It’s a useful method when other troubleshooting steps haven’t resolved the problem. Remember that the reindexing process may temporarily impact system performance, so it’s advisable to initiate it when you can afford some slowdown.
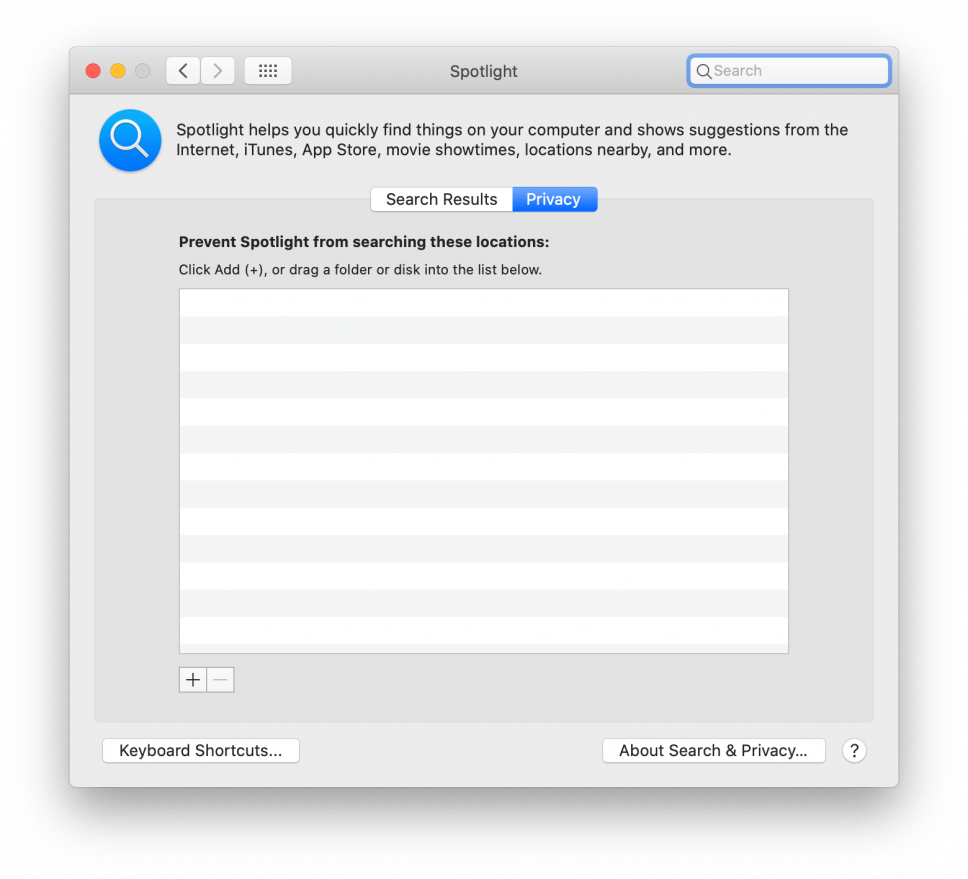
Part 3: The quickest way to rebuild the Spotlight database
The quickest way to rebuild the Spotlight database on your Mac is by using the following Terminal command:
Open Terminal on your Mac. You can find it in the Utilities folder within the Applications folder, or you can use Spotlight to search for “Terminal.” In the Terminal window, type the following command and press Enter: sudo mdutil -i off /
Enter your administrator password when prompted. Note that no characters will be displayed as you type the password. Press Enter after typing the password. Next, type the following command and press Enter: sudo mdutil -i on /
The terminal will now initiate the rebuilding of the Spotlight database. This process may take some time, depending on the size of your disk and the amount of data. Once the rebuilding process is complete, you will see a message indicating that indexing is enabled for the specified volume. You can close the Terminal and start using Spotlight again. It will now begin indexing your files and content to provide accurate search results.
Using the Terminal commands mentioned above allows for a quick rebuilding of the Spotlight database on your Mac. However, it’s important to note that this method may not address all underlying issues related to Spotlight. If you continue to experience search-related problems, consider trying other troubleshooting steps or seeking further assistance.
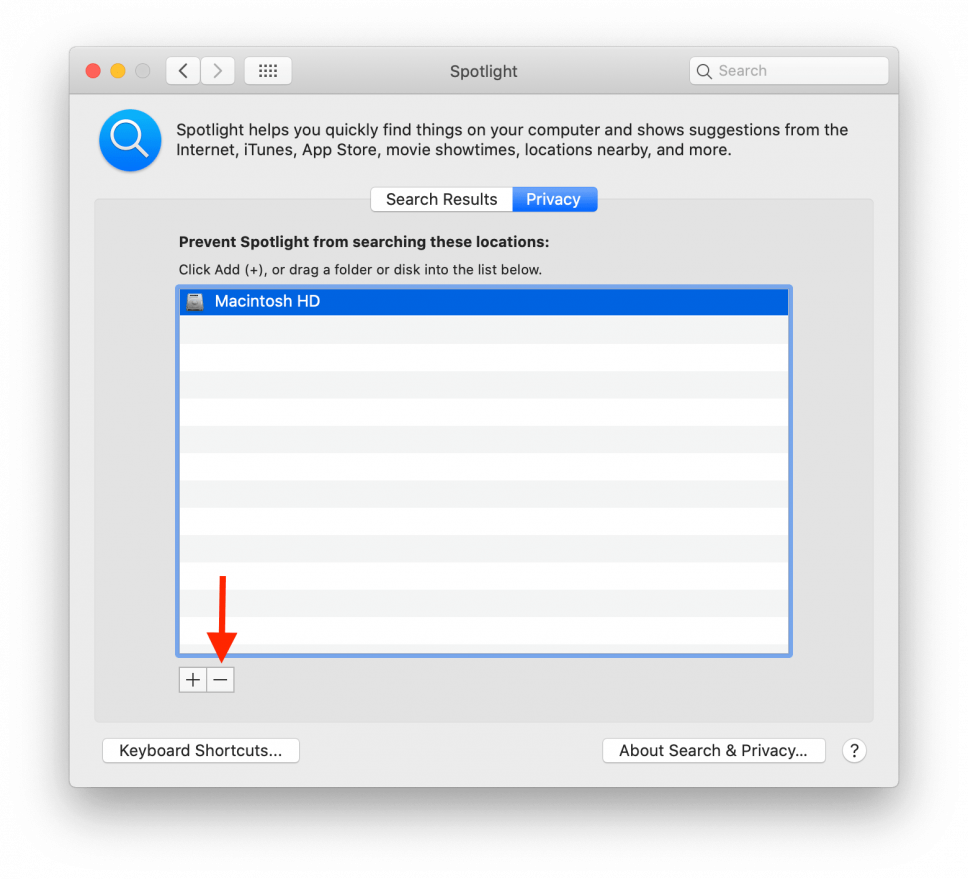
Conclusion
Rebuilding the Spotlight index on your Mac is a valuable troubleshooting step to enhance search efficiency and ensure accurate search results. By following the steps outlined in this guide, you can optimize your Mac’s Spotlight search functionality, save time, and effortlessly find the files and information you need. Keep your Mac running smoothly by periodically rebuilding the Spotlight index and enjoy an efficient and streamlined search experience.
Remember, rebuilding the Spotlight index may take some time, so it’s best to initiate this process when you can afford to temporarily experience slower search results.
Latest Articles